Article management
After you’ve imported your articles, they appear in the Knowledge page, sorted so the articles that were most recently updated in your knowledge base appear first. From there, you control whether your AI Agent can use individual articles when it’s creating responses to send to your customers.
Control whether your AI Agent can create content from individual articles
By default, when you connect your knowledge base to Ada, all of the articles in your knowledge base are active, which means your AI Agent can create responses from them. If necessary, you can exclude articles from appearing in your AI Agent’s responses.
-
On the Ada dashboard, go to Training > Knowledge.
-
Change settings for articles one by one, or select the articles you want to include or exclude all at once. If you want to see any of your articles in more detail, you can click an article’s name to open it in a new tab.
-
To include or exclude an individual article from your AI Agent’s response content, toggle the Active setting beside it.
-
To change article status in bulk, select the relevant check boxes to the left of the article name.
To find articles, you can enter search terms in the Search by article name field, or click the Filter list to filter articles by:
- Whether the articles are currently active
- The source they came from
- The language they’re in
- Any custom article tags you associated with them using the Knowledge API
Then, you can select articles from your results.
At the bottom of the list of articles, you can also change how many articles to display at a time, or move between pages. Even if you scroll through different pages onscreen, the dashboard remembers the articles you’ve already selected.
-
-
At the bottom of the page, click either Set as inactive or Set as active. Your AI Agent immediately adds or removes your selected articles from the content it can use to generate responses.
Restrict articles to certain groups of users
If required, you can restrict Ada articles to certain users, based on information your AI Agent collects about your users and saves in variables.
You can only use variables your AI Agent can collect through your browser, or that you collect in a block and allow to be available outside of the structured content the block is in. You can’t use variables your AI Agent collects using Actions.
-
On the Ada dashboard, go to Training > Knowledge.
-
Select the articles you want to change the availability for.
To find articles, you can enter search terms in the Search by article name field, or click the Filter list to filter articles by:
- Whether the articles are currently active
- The source they came from
- The language they’re in
- Any custom article tags you associated with them using the Knowledge API
Then, you can select articles from your results.
At the bottom of the list of articles, you can also change how many articles to display at a time, or move between pages. Even if you scroll through different pages onscreen, the dashboard remembers the articles you’ve already selected.
-
Click Set availability. The Set availability window opens.
-
To restrict the article to certain users, select Based on the following rules.
-
A section expands where you can enter the logic your AI Agent will use to decide whether to serve the article.
- Under Where, in the Choose a variable list, select a variable.
- In the next dropdown, select an operator so you can define a relationship between the variable and the value you want to target.
- In the Value field, enter or select a value for the variable that you want to use to target users.
- If required, add additional conditions.
- To add a new top-level condition, click Add
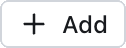 .
.
If you’re adding your first additional top-level condition, in the dropdown that appears, choose And or Or as the operator for all of your top-level conditions.
- To create or add to a group of conditions, click the Add to group icon
 beside a condition you want to include in the group.
beside a condition you want to include in the group.
If you’re creating a group, in the dropdown that appears, choose And or Or as the operator for all of the conditions in that group.
Understand comparison operators
Comparison operators are logic statements that tell your AI Agent to match customer information that’s captured in the variable you’re using. The available operators vary based on the variable type you’re using:
-
-
Click Save. Your AI Agent updates the availability for the selected articles, and lists the rules you set in the Availability column.