Sunshine Conversations setup
With Ada and Sunshine Conversations, customers can seamlessly interact with your AI Agent and human agents in the following tools:
-
WhatsApp
-
Facebook Messenger
-
Twitter DM
-
Instagram Direct
-
Twilio SMS
If you are setting up any one of the above channels, read this topic first. Ada does not support using other tools than the ones listed above with Sunshine Conversations.
Requirements
There are specific Zendesk account requirements you need to have in place to configure Sunshine Conversations for your social channels in Ada.
-
One of two Zendesk subscriptions:
-
Zendesk Suite
OR
-
Support + Chat + Social Messaging Add-on
If the Social Messaging Add-on is not already a part of your account, ask your Zendesk Account Executive to add it for you.
-
-
A Sunshine Conversations license
Configure Sunshine Conversations in Ada
Before you start, ensure you have a Sunshine Conversations app ready to use for the integration with Ada. You can use an existing app or create a new one.
Generate a Sunshine Conversations app API Key
During the process of connecting Sunshine Conversations with Ada, you’ll be asked for your app’s API Key and API Secret.
The method you use to generate them may differ, depending on your setup. If you can’t see either of the below options, contact your Sunshine Conversations sales representative for assistance:
Generate an API key in Sunshine Conversations
-
On the Sunshine Conversations dashboard, click your app to open it.
-
At the top of the app page, click Settings.
-
On the Settings tab, under API Keys, click Create new API key to add a new key to the list.
The string in the list’s ID column corresponds to the API Key field you’ll see during setup on the Ada dashboard.

-
Click Save changes.
Generate an API key in Zendesk Admin Center
-
In Zendesk Admin Center, in the left navigation bar, open the Apps and integrations drawer. Under the APIs header, click Conversations API.
-
Click Create API key. The Create new key window opens.
-
Enter a name for your API key, then click Next.
-
In the Copy shared secret window, use the Copy buttons next to the Key ID and Secret key fields so you can paste them into Ada.
You can only copy the Secret key once. If you no longer have access to an existing key, you have to create a new one.
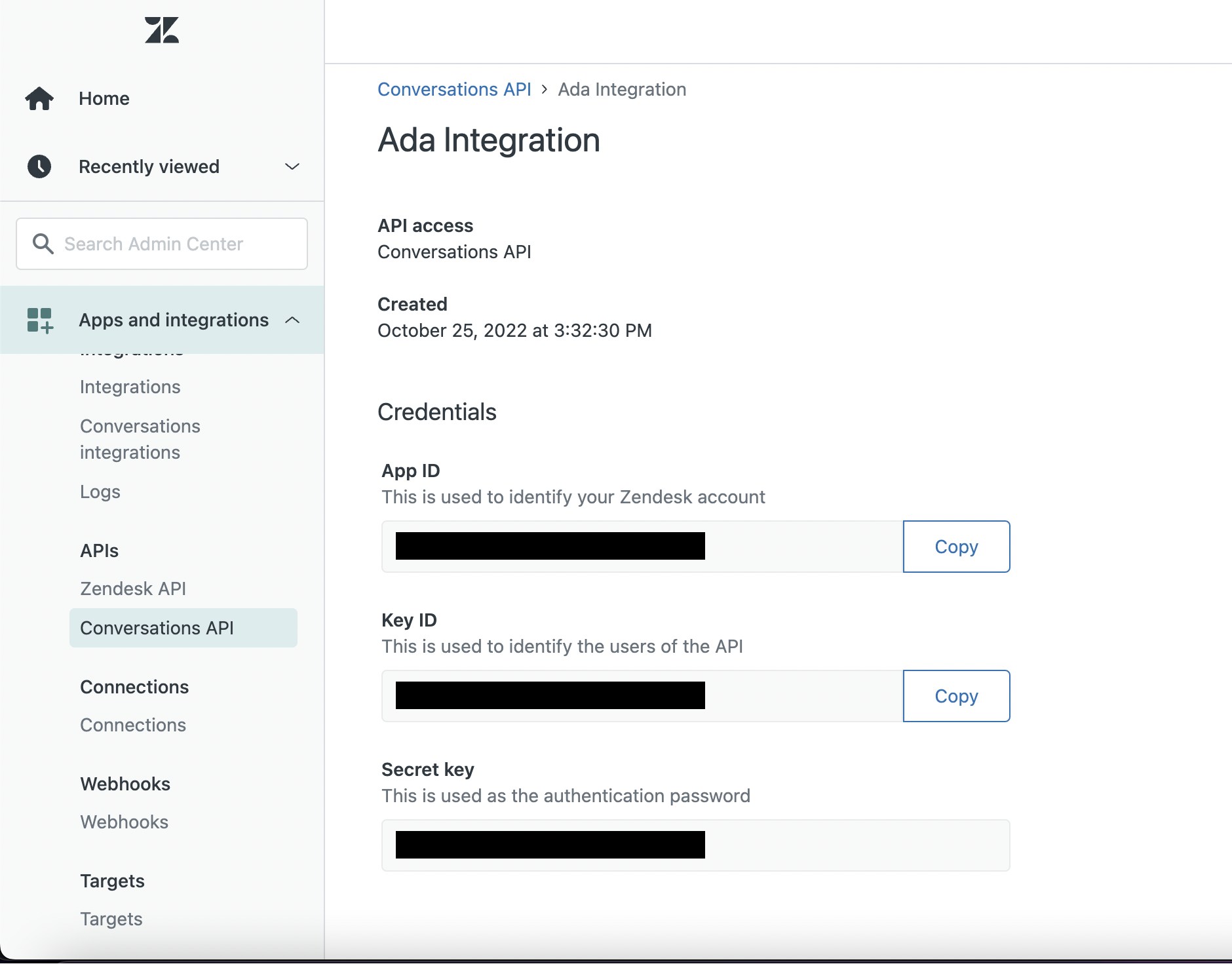
Connect Sunshine Conversations with Ada
Lastly, put your API information into Ada to complete your integration.
-
On the Ada dashboard, go to Channels > Social channels. Then, under Integrations, beside Sunshine Conversations, click Configure.
-
In the window that appears, click Connect. A new browser tab opens with a list of available apps to connect.
-
Find your app, click Select, then click Allow. The tab will close and return you to the Ada dashboard with the Configure Sunshine Conversations window open.
-
In the Configure Sunshine Conversations window, add your app’s API Key and API Secret to the corresponding fields.
When selecting the API key and secret to copy them to your clipboard, you may also accidentally pick up a blank space at the end of the string. When copying these values, double check to ensure that there aren’t any blank spaces at the end, so you don’t run into authentication problems.
-
Click Finish.
Now that your Sunshine Conversations app is configured, the activation toggle changes to the on position.
Add your supported channels
Next, add the channels you want to use to Zendesk Admin Center.
-
In Zendesk Admin Center, in the left navigation bar, open the Channels drawer. Under the Messaging and social header, click Messaging.
-
Select the channel you want to add. The prompts that follow vary by channel, but for all of them, the objective is to sign into your account and link it with your Zendesk account. For channel-specific instructions, see the linked articles in About messaging channels for the Zendesk Agent Workspace in Zendesk’s documentation.
After you have added a channel successfully, it appears in your list of channels.

Now, if you go back to your integration settings in the Ada dashboard and refresh the page. Any messaging channels already connected to your app appear in the Sunshine Conversations portion. This list will grow as you connect more channels.
What happens after the ticket is solved?
You have some options for what happens after the ticket is marked as solved. Depending on what your organization and your customers need, you can decide whether how much time you give your customer to reopen the ticket, if any, before passing them back to the AI Agent.
-
Pass the customer back to the AI Agent immediately
You can create a Solved to Closed trigger in Zendesk so that as soon as the ticket is solved, the customer goes back to the AI Agent. In this case, if a customer tries to thank the agent or ask follow-up questions, the AI Agent will respond.
For more information, see Creating triggers for automatic ticket updates and notifications in Zendesk’s documentation.

-
Configure a time delay in hours before passing the customer back to the AI Agent
You can configure an automation-based timeout, in increments of 1 hour, to give the customer a chance to keep speaking with the agent. In this case, if a customer tries to thank the agent or ask follow-up questions before the number of hours have passed, Zendesk will re-open the ticket. After the timeout, the AI Agent will respond.
For more information, see Creating and managing automations for time-based events in Zendesk’s documentation.
-
Configure a custom time delay before passing the customer back to the bot
You can configure a custom-middleware-based timeout to give the customer a chance to keep speaking with the agent for a period of your choosing before being passed back to the bot. You’ll need to work with developers to:
- Receive a ticket-solved notification
- Determine how long to wait
- Call the API to close the ticket
During this custom timeout period, if a customer tries to thank the agent or ask follow-up questions, Zendesk will re-open the ticket. After the timeout, the AI Agent will respond.
For more information, see Zendesk Integration Services in Zendesk’s developer documentation.