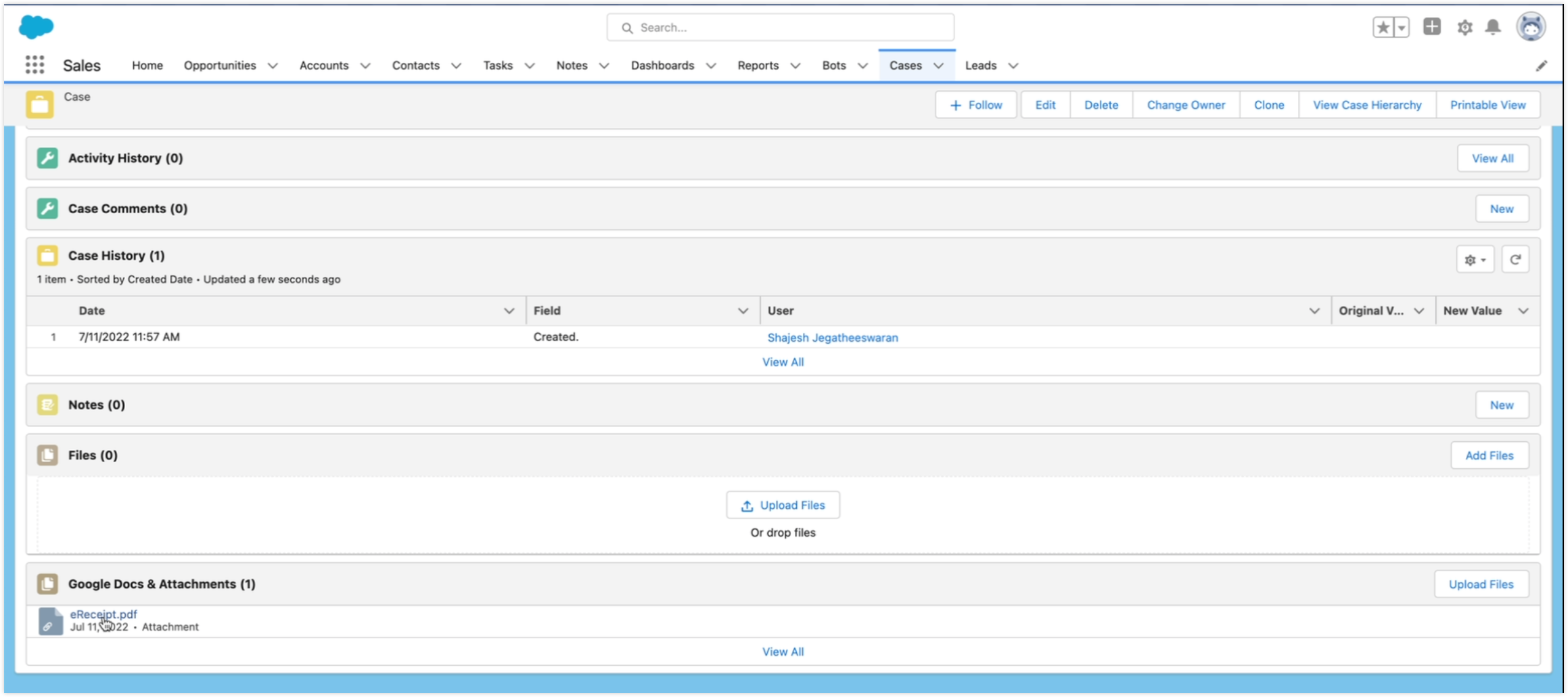Let chatters upload files using the File Upload block
Overview
The File Upload block lets your chatters upload files to your Salesforce or Zendesk Support team directly from Ada. You place the block in an Answer with either the Zendesk Ticketing or Salesforce block. Once triggered, the block initiates the native file system of the chatter’s device, which they’ll use to locate and select the file to upload. The uploaded file attaches to the support ticket.
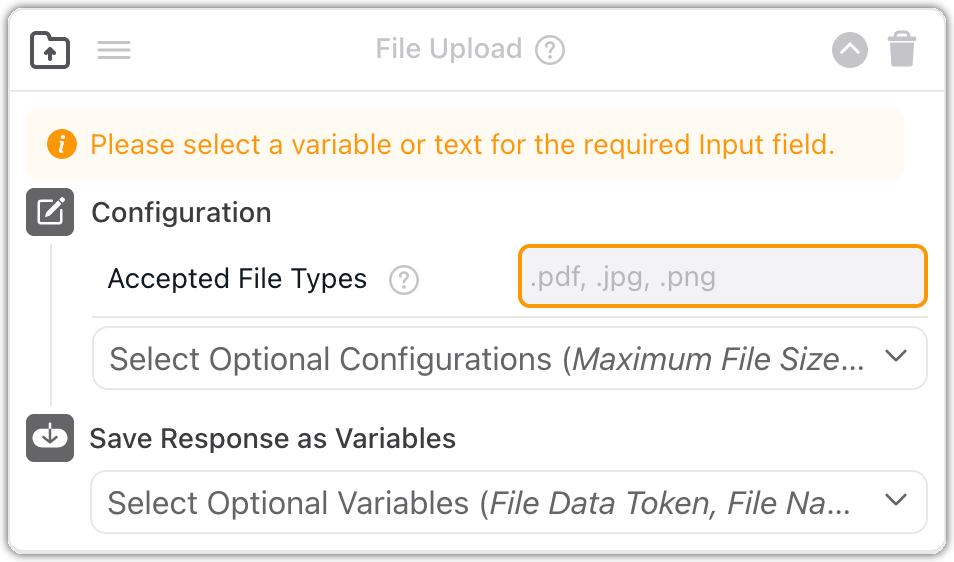
Any files that chatters upload remain available for 24 hours. After that, Ada automatically deletes those files, without keeping any backups.
Requirements
File Upload works in conjunction with either of the following features:
Configure the File Upload Block
Place the File Upload block in an Answer at the point where the file upload interaction should occur. Once the block is placed, setting it up is quite simple.
-
In your handoff Answer, Drag and drop the File Upload block into position, at the point in the Answer where you want the chatter to upload the file.
Insert the File Upload block in your handoff Answer at a position preceding the support block. The chatter must upload their file before the support block triggers.
-
In the File Upload block, complete the fields under the Configuration and Save Response as Variables sections. For optional fields or variables, click the drop-down menus under each section.
-
At the bottom of the Answer, click Save.
-
In the handoff block (either the Zendesk Ticketing app or the Salesforce Action block), in the Select Optional Inputs field, enter the file data token variable you set above. Doing so links the file upload with the chat handoff, so that your bot knows to include the file with the handoff.
Chatter Experience
When the chatter encounters the File Upload block during the course of the handoff Answer, they are presented with a widget in the chat window. The widget displays:
-
The accepted file types
-
The maximum file size allowed
-
A link titled Select file
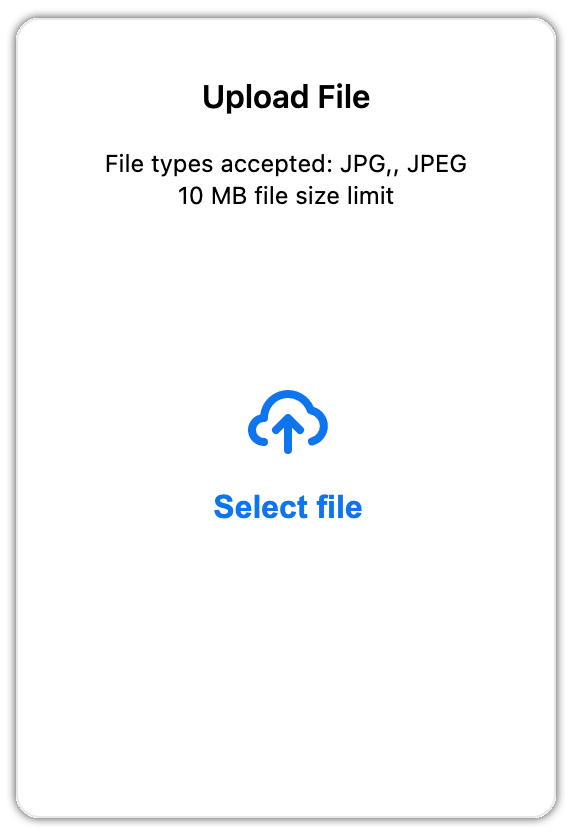
When the chatter clicks the Select file link, the native file navigation view for their device displays. The chatter simply chooses a file and clicks the execute button, usually titled Open. The navigation view disappears, and the upload widget in the chat window shows a file icon and the file name. A Submit File button also appears. The chatter clicks this to upload the file. The widget displays a File successfully uploaded message with a friendly green thumbs up for good measure.
Cancelling an Upload
The File Upload block uses the Cancel Capture Answer, in case the chatter chooses not to upload a file. When the Upload File widget displays, the Cancel Capture Answer’s Never mind button appears beneath it. Clicking this cancels the file upload process, and the handoff flow ends.
Keep the Cancel Capture behavior in mind when adding the File Upload block to your handoff Answer. In certain circumstances, it may be necessary to use a Conditional block to display the block to the chatter only if they explicitly agree or request to upload a file.
Agent Experience
The agent experience varies depending on which support platform your organization uses.
Zendesk
When a file is shared with your Zendesk Support team, the agent assigned to the ticket will see the transferred file right on the ticket itself. From there, they can click to open the file and review its content. The file appears on the main area of the Zendesk dashboard, below the transcript at the bottom of the ticket workspace.
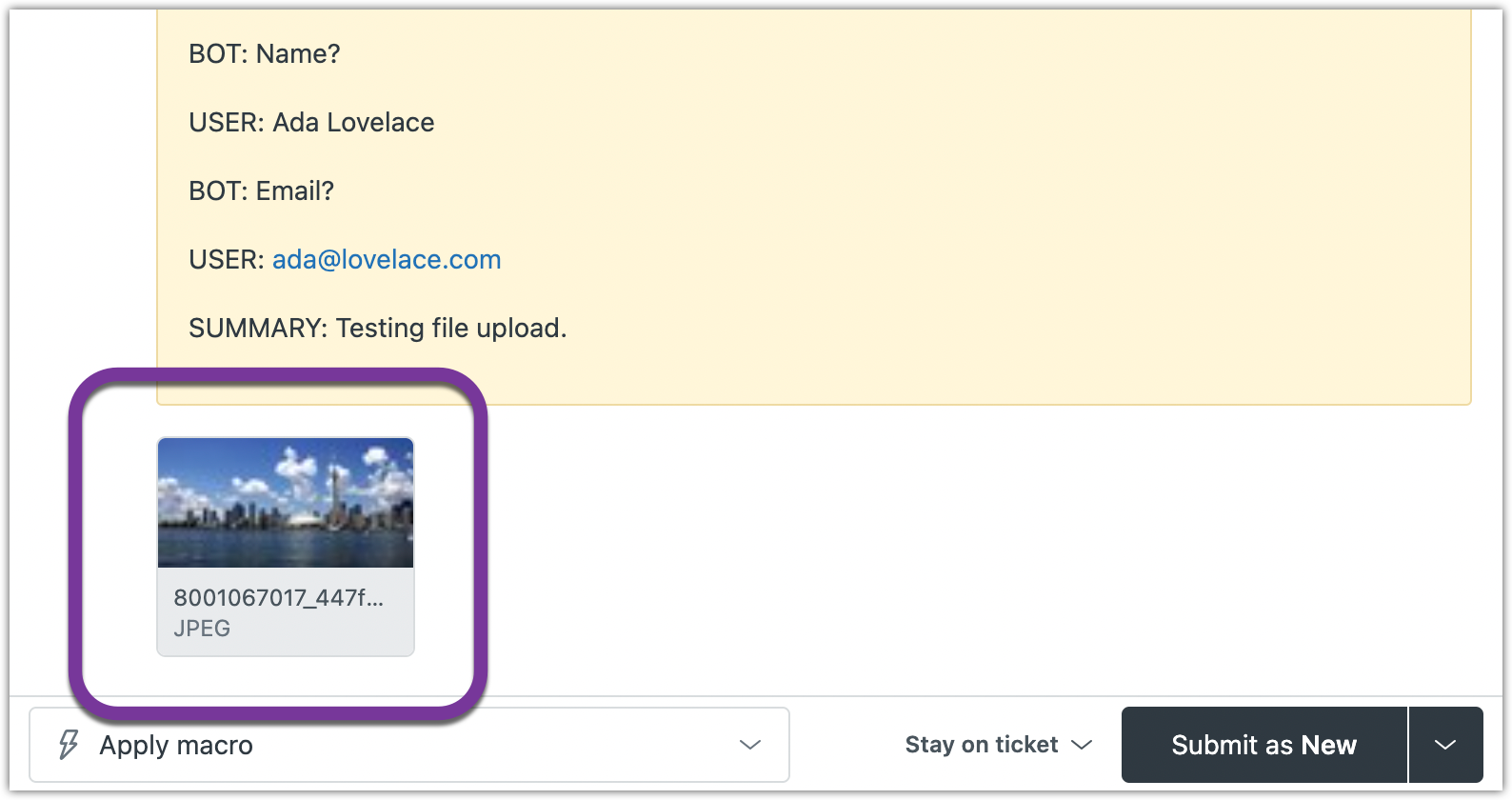
Salesforce
The uploaded file attaches to the Salesforce Case created for the chatter.
On the Salesforce dashboard, go to Cases, open the Case ticket, then click the Related tab. The file appears under the Attachments section.