Build Answers using blocks
Find blocks in the block drawer
All Answer blocks can be found in the block drawer located on the right side of your browser window. You can use those blocks to build Answers in the main portion of your window.
Insert content blocks
From the block drawer, click and hold a block, then drag it to the left and drop it into the Answer Editor section in the middle of the page.
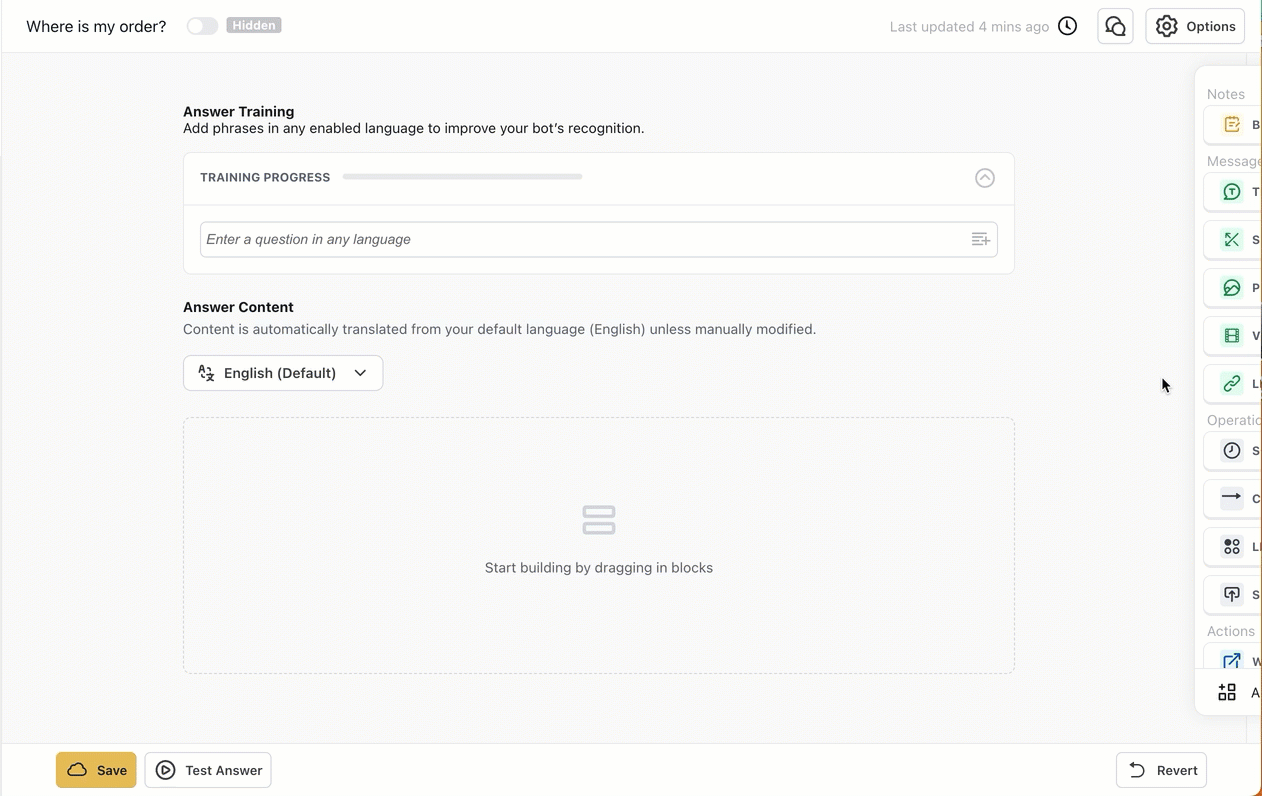
You can use the drag-and-drop feature of the Ada Answers dashboard to begin putting your Answers together. You can also double-click any content block, and it will be added underneath the most recent block you’ve edited.
Collapse or expand all blocks in the Answer Editor
If you find that it takes a long time to scroll through Answers when they contain several blocks, you can collapse all of the blocks within the Answer Editor. To do this, hold down the Command (Mac) or Control (Windows) key, then click the Collapse icon on the top right of any block. You can do the same to expand all of the blocks in the Answer again.
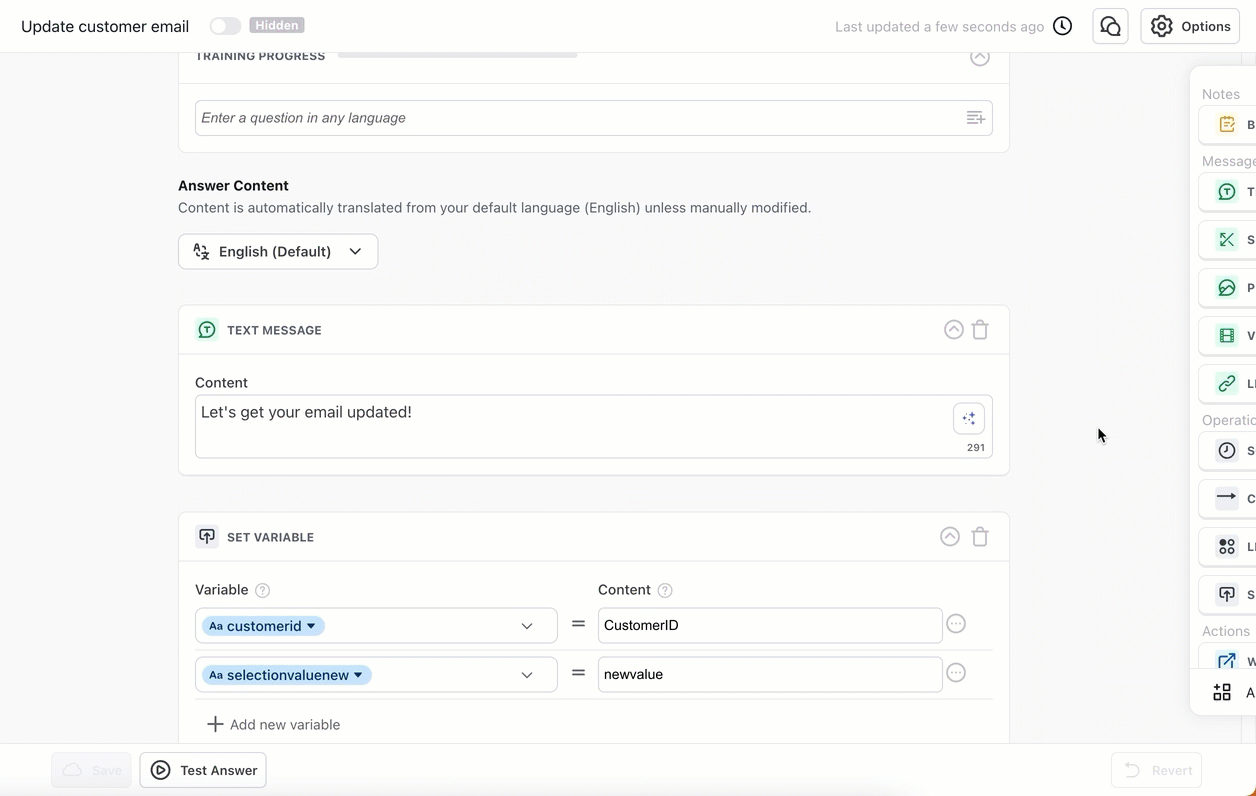
Copy and paste content blocks
Got a block that you want to recreate in another Answer? You can copy the blocks and reuse them elsewhere. You can paste blocks into an existing Answer, a new Answer, or even another bot! Here’s how to do it:
-
Click the title bar of a block. A blue outline shows it is selected.
To select multiple blocks, hold the Command (Mac) or Shift (Windows) key while selecting the blocks you want to copy.
If you want the blocks to appear in a different order from the original Answer, select them in the order you want them to appear in. When you paste the blocks, your bot pastes them in the order that you selected them in, rather than the top-to-bottom order from the original Answer.
-
At the bottom of the block, click Copy.
-
Open the target Answer in which you want to paste the block.
-
In the target Answer Content field, move your cursor to the desired position for the block. A grey dashed line appears.
-
Click the dashed line to select the paste position. The line changes to solid blue.
-
Click Paste.
-
If you paste a block with variables into a different Answer, you will need to recreate the variables in the new Answer.
-
You can’t copy blocks that are nested (like blocks within a Conditional or Scheduled block), but you can paste into nested blocks.
-
Your browser may prompt you to allow access to the clipboard. If you deny access, you will have to update your clipboard access settings in your browser to copy and paste blocks.