Serve content using Message blocks
Overview
Answers in Ada are built using content blocks that provide your customers with a rich chatbot experience. Each block acts as a single bubble in the chat, and can be combined in infinite ways to create Answers tailored to your audience. The content blocks available within your bot will vary based on your package. There are many different types of content blocks. Let’s take a look at the most commonly used types!
Text Message block
The Text block delivers simple text messages to your chatters. Each Text block appears as a single chat bubble, and can contain up to 320 characters.
You can add emojis and line breaks to give your Text blocks some personality and formatting 😎
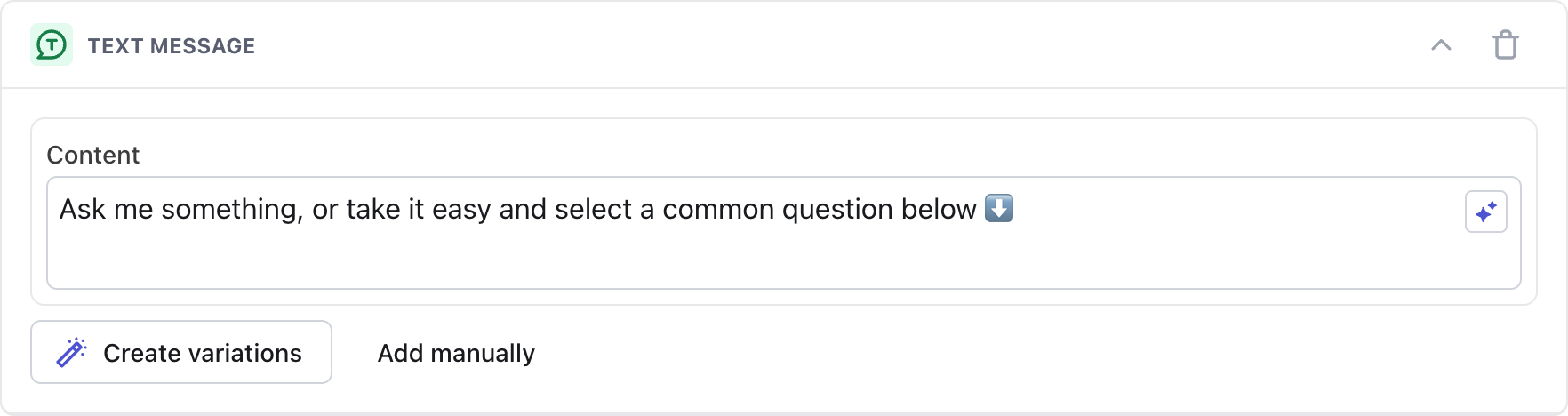
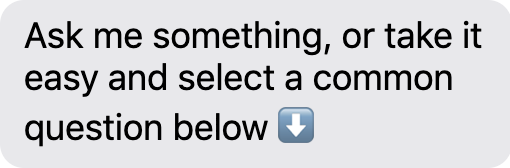
Use AI to improve your text content
Any time you serve up content using the Text block, no matter which of
Ada’s supported languages you’re writing in, you have the option to
polish it with AI. You can click the Improve button  to
automatically run your content through GPT and replace it with a
rephrased version with improved tone. Even after improving your content
automatically, you can always go back and edit it yourself until you’re
happy with it.
to
automatically run your content through GPT and replace it with a
rephrased version with improved tone. Even after improving your content
automatically, you can always go back and edit it yourself until you’re
happy with it.
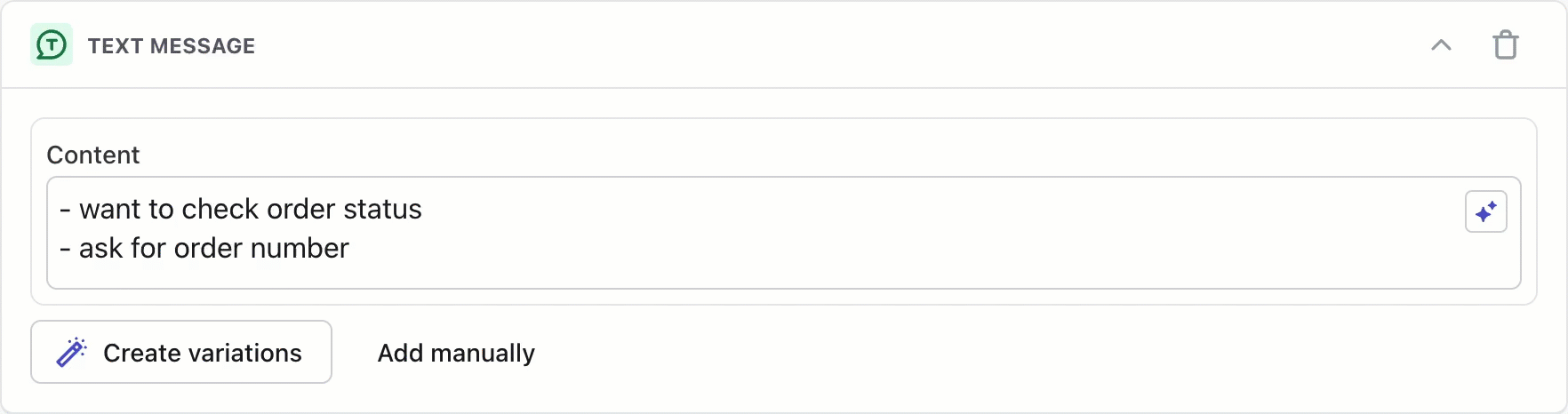
If you’d rather not use the automatically rephrased version of your content, you can click Undo in the notification that appears at the bottom of your screen to reverse it.
Add variations to your text content
You can also use the Text block to create variations of the same message so you can keep your content fresh. Your bot will randomly select a variation to send to your chatter, and you can either write your own variations or generate them with AI.
We recommend using variations with content that is likely to show up repeatedly in a single conversation. For example, adding different versions of “hi” or “hello” in the Greeting will give your bot more personality and prevent the conversation from feeling robotic.
If your shuffled message contains essential information, make sure that information is in every variation — otherwise, only random chatters will get the important message!
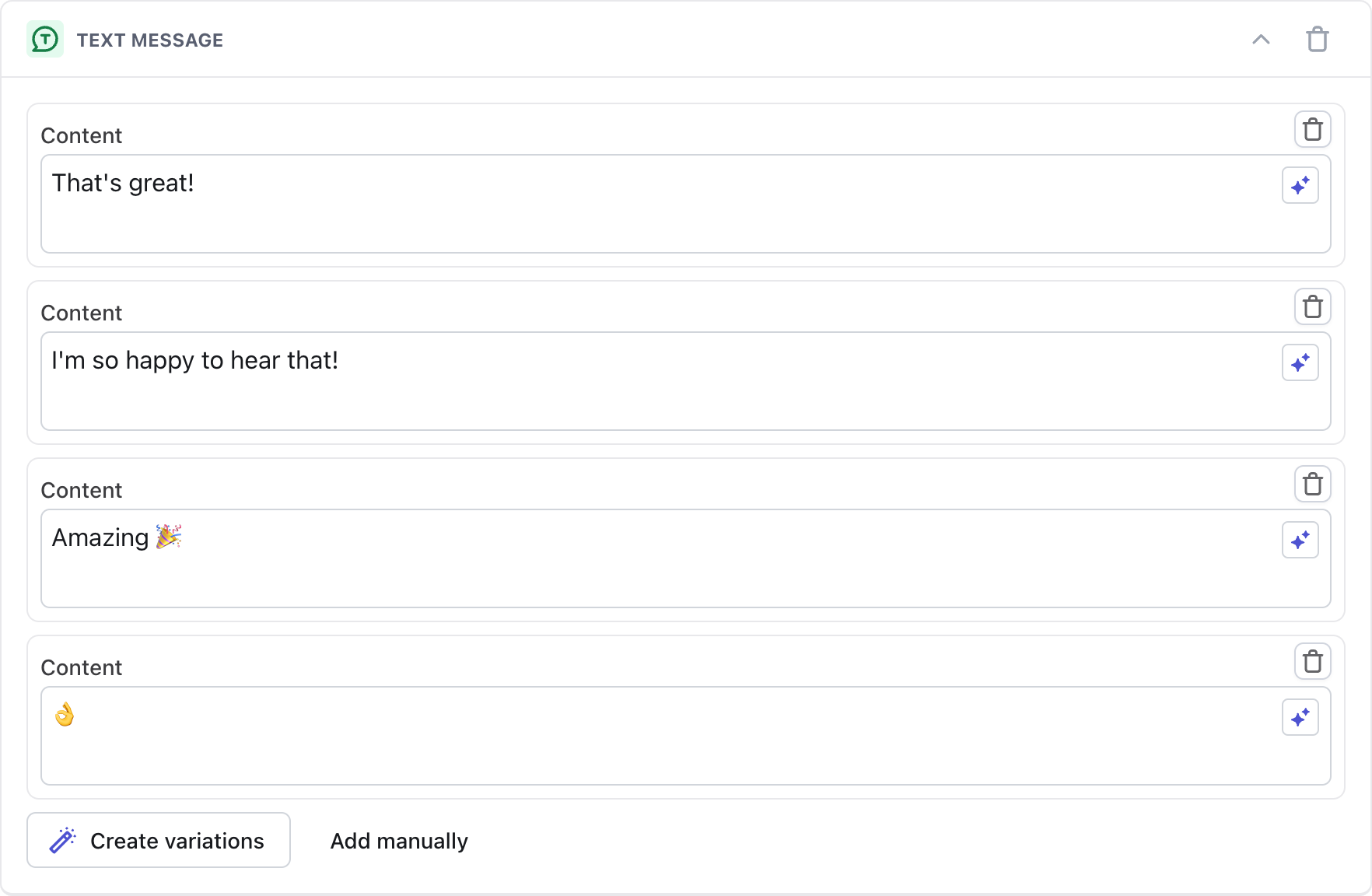
Use AI to create message variations
To start creating content variations for your bot to shuffle between,
start typing a message into your block. If you want, you can use the Improve button  to refine
your initial message.
to refine
your initial message.
Then, you can use the Create variations button to use GPT to rephrase your content into 3-5 variations for your bot to randomly serve to chatters - in any of Ada’s supported languages. All of these automatically generated variations are editable and removable, so you can further refine the variations you get from the AI. You can also click Add manually to write additional variations yourself.
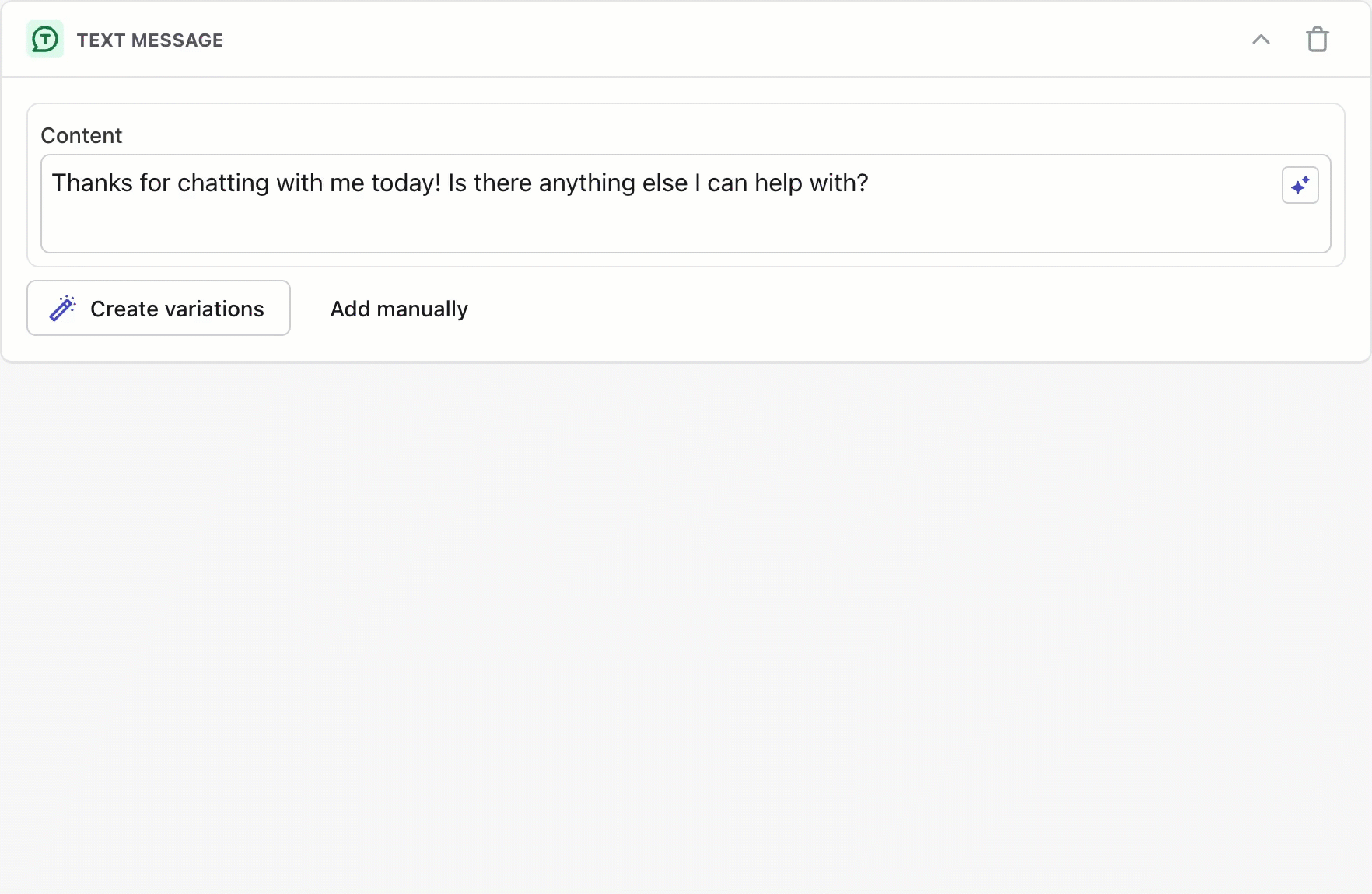
Link Message block
With Link blocks, you can add links to your chat, so you can direct chatters to websites like in-depth support articles, or give them the opportunity to communicate with your organization’s support team directly.
Configure the Link block using the table below as a guide:
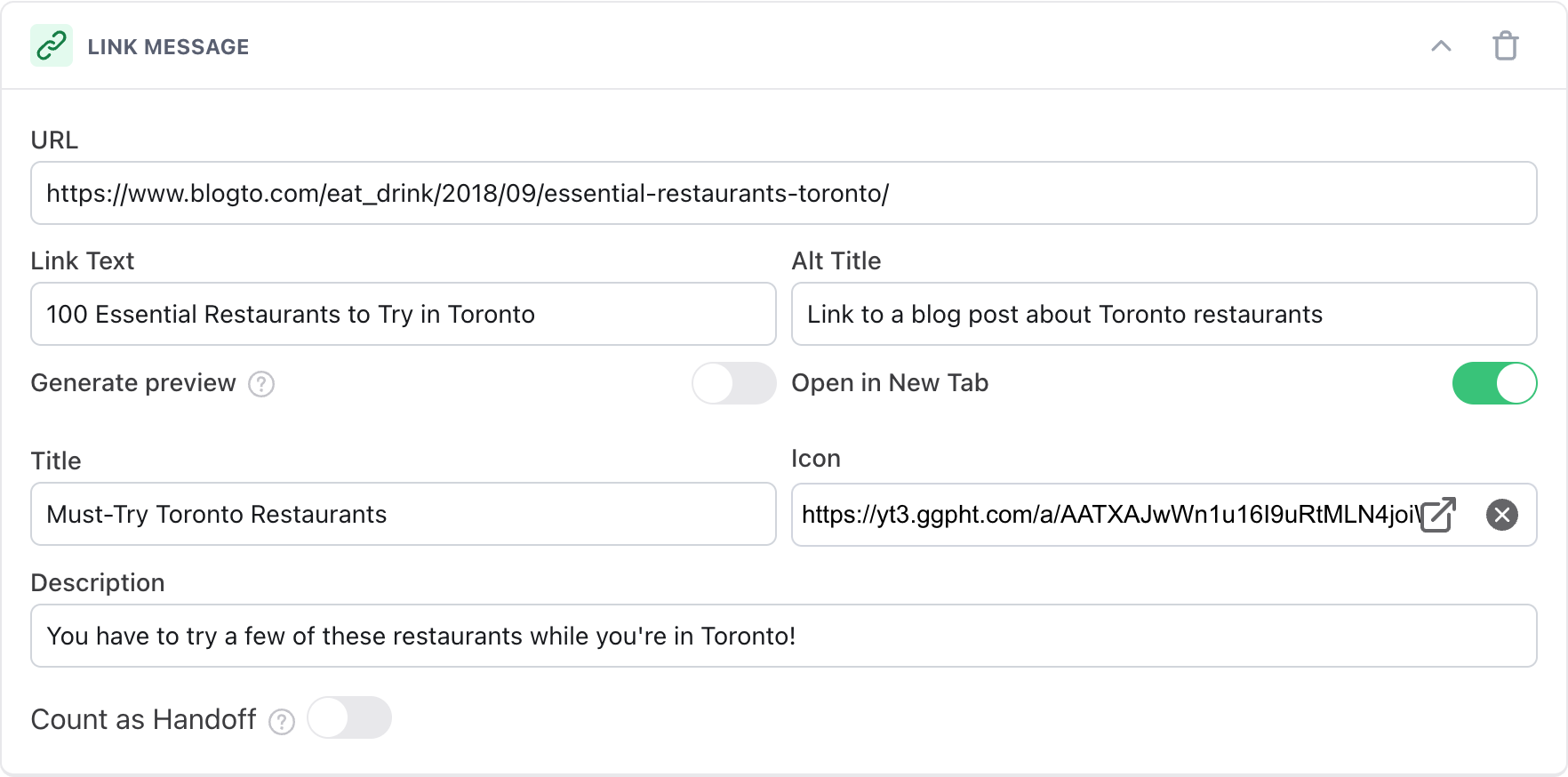
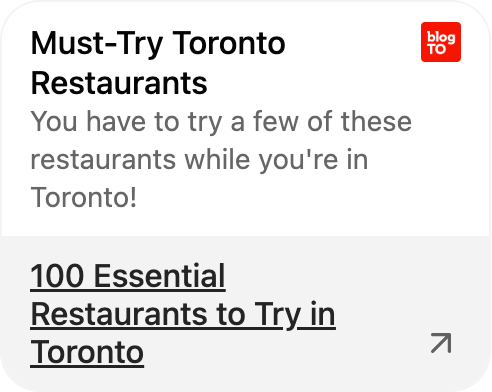
Picture Message block
A Picture content block allows you to link to an image or upload it directly from your files. This content block can accommodate JPG, GIF, SVG or PNG, and includes an alternative text field.
In the chatter view, images will be sized to the chat window, and can be expanded with a simple click!


Video Message block
Like the Picture block, the Video block allows you to link to a video or upload it directly. You can either upload an MP4 or use a YouTube or Vimeo link!
Videos will play right in the chatbot window.
-
The maximum size for a video upload is 64 MB. If your video file is larger, consider uploading your video to YouTube or Vimeo and providing the link instead.
-
Some YouTube videos do not allow embedding. If this is the case, the account owner must adjust the video’s settings in YouTube before the video can be embedded in the Answer.


Web Window block
A Web Window is similar to a Link block, except it allows you to customize the width and height of the corresponding window that opens.
Add the destination URL into the Window URL field, and customize the message and button text that will be presented to the chatter. Make sure to include the height and width dimensions of the window (in pixels) to get full use of this feature!
The Web Window block also has a Count as a Handoff toggle, similar to the Link block. Toggle this on if you would like to consider all link clicks for this block as a handoff in your analytics.

Builder Note block
The Builder Note block lets you add context to Answers and leave notes for other builders and Bot Managers. Use it to manage longer Answers or to provide a note on a particular section of an Answer. To use the Builder Note block, drag it into your Answer, and type in your note.
