Knowledge integration
Ready to start serving knowledge to your customers? You can start by connecting your knowledge base with your AI Agent.
The method you use to connect your knowledge base depends on the tools you use to author and publish your knowledge base:
- If you use Zendesk or Salesforce, you can follow the instructions below to use Ada’s existing integrations with those tools.
- If you use different authoring tools, you can contact your Ada team, so they can use a custom integration that collects information in your knowledge base and uploads it into your AI Agent using the Knowledge API.
After you have uploaded your knowledge base content into your AI Agent, you can manage your knowledge content to include or exclude information from individual articles in your AI Agent’s responses.
Prepare your knowledge base content
Good knowledge base content is structured logically, so both humans and AIs can get appropriate context and understand the information it contains. Take a look at Prepare your knowledge base as a source for AI generated content to make sure you’re following best practices on making a knowledge base usable for both human and AI readers.
Provide knowledge base content written in multiple languages
Your AI Agent can provide customers with content sourced from knowledge bases written in languages other than English. To enable this feature, contact your Ada team.
Your AI Agent can use knowledge base content written in the following languages:
- English
- Arabic
- Chinese
- Dutch
- French
- German
- Italian
- Portuguese
- Spanish
Make sure that any languages in your knowledge base content are enabled in your language settings. For more information, see Support multiple languages in the same AI Agent.
Here’s how your AI Agent generates responses from non-English knowledge bases:
-
When a customer asks your AI Agent a question, your AI Agent looks for content from articles written in the same language the customer asked in. If articles are available in that language, it uses them to generate responses in the customer’s language.
If it can’t find content in the knowledge base for that language, it doesn’t look in knowledge base content written in any other languages, and asks the customer for a different question.
-
If a customer asks your AI Agent a question in any language you don’t have knowledge base content written in, but the language is enabled in your language settings, your AI Agent automatically translates knowledge content written in English to generate responses. It never translates knowledge content from any other languages.
If you’re adding content in a new language using a Zendesk or Salesforce integration, note that it can take up to 15 minutes for your articles to appear on the Knowledge page.
Connect your Zendesk or Salesforce knowledge base
Before you begin
Before connecting your knowledge base with your AI Agent, check to make sure you’re set up for success. If you’re using a Zendesk or Salesforce knowledge base, make sure it meets the following criteria:
- Your knowledge base must be public-facing (i.e., not restricted behind a login).
- The URLs in your knowledge base must have the default structure that Zendesk Guide or Salesforce Knowledge automatically provide. If your knowledge base URLs have been modified, after your AI Agent has scraped the contents of your knowledge base, the links won’t work.
- Each article must be smaller than 5MB to get uploaded into your AI Agent.
Additionally, you should know that your AI Agent will sync automatically with your knowledge base every 15 minutes.
Connect your knowledge base
Open an expander to learn how to connect your knowledge base, depending on the tool you’re using.
Import articles from Zendesk Guide
To connect Ada to your Zendesk knowledge base, you need to enter your Zendesk subdomain into your AI Agent.
-
If your Zendesk knowledge base is restricted behind a paywall, remove that restriction. To do so, follow the instructions in Restricting help center access to signed-in end users at Zendesk’s Help Center, and turn off the Require sign in setting.
-
On the Ada dashboard, go to Training > Knowledge. Then, at the top of the page, click Add source, then click Zendesk. The Connect Zendesk Guide window appears.
-
Under Zendesk Subdomain, enter your subdomain, then click Connect. A confirmation message displays in the window to indicate a successful connection.

Find your Zendesk subdomain if you're using a custom domain
- Go to the Google Dig tool.
- In the Name field, enter your knowledge base’s custom domain
name. Include only the domain elements. Don’t include the
https://, or any pathways, slashes, etc.Example: Enter
help.acustomdomain.com, nothttps://help.acustomdomain.com/ - In the list of options below the Name field, click CNAME. In the results field that appears, under Target, you’ll find your full Zendesk URL containing your actual subdomain.
If your organization uses a custom domain name for your knowledge base URL and not the default Zendesk subdomain, you’ll need to find your actual subdomain to complete the article import configuration steps.
Zendesk has some tips for finding your subdomain. Alternatively, you can also use Google’s DNS lookup tool:
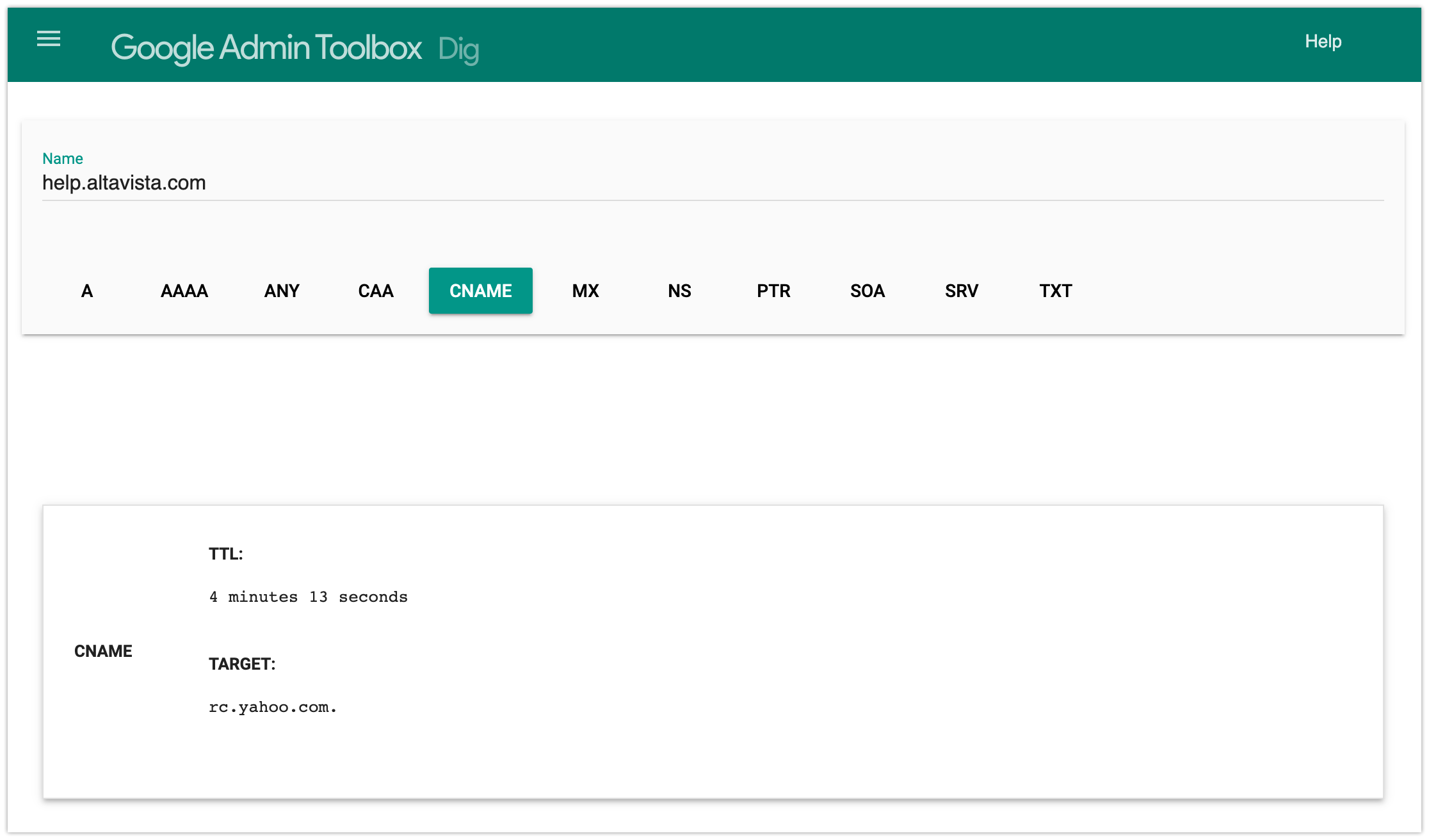
Once connected, it may take a few minutes for your AI Agent to complete the initial sync with your knowledge base. Your AI Agent won’t use articles from your knowledge base until that sync is complete.
Import articles from Salesforce Knowledge
Before you connect your Salesforce knowledge base with your Ada dashboard, configure the following in your Salesforce instance:
-
Create a connected app. Salesforce allows external applications, like Ada, to connect to their platform using a special framework they call a connected app. You must create a connected app in Salesforce before you connect your knowledge base with Ada. To learn how, see Create a new connected app in Salesforce.
-
Use rich text fields. Imported articles require that your Salesforce knowledge base articles use rich text fields. For more information, see Rich Text Fields in Knowledge Articles in Salesforce’s documentation.
-
Take advantage of multilingual support. Ada can generate responses using articles in your customer’s language. Be sure to enable your supported languages in both your Salesforce knowledge base and in your AI Agent.
After you have everything ready to go in your Salesforce instance, you can finish the configuration process for your AI Agent:
-
On the Ada dashboard, go to Training > Knowledge. Then, at the top of the page, click Add source, then click Salesforce. The Connect Salesforce Knowledge window appears.
-
Under Help Center URL and Instance URL, enter the URLs that pertain to your Salesforce instance. Depending on your configuration, these might be the same. For more information, read the Salesforce guide View instance information for your Salesforce Organization.
-
Help Center URL: The public URL for your Salesforce knowledge base and community site. This is the URL your AI Agent uses to search and display articles.
Example: https://
YourKBDomain.salesforce.comIf you have more than one URL for your setup, you can only use one at a time for importing articles.
-
Instance URL: The URL for your Salesforce account. Ada uses this to authenticate the connection.
Example: https://
YourDomain.my.salesforce.com
-
-
Under Consumer Key and Consumer Secret, enter the values that Salesforce automatically generated when you created your connected app.
-
Consumer Key: The Salesforce name for the OAuth 2.0 client_id.
-
Consumer Secret: The Salesforce name for the OAuth 2.0 client_secret. You can think of this as the password that allows your AI Agent to connect to Salesforce through your connected app.
Need to retrieve your Consumer Key and Consumer Secret? On the Salesforce dashboard, go to Setup > App Manager, locate your app in the list, click the drop-down arrow on the right, then click View to open your app details. You’ll find your credentials under the API section.
-
-
By default, your AI Agent indexes all fields from your knowledge base that are mapped to the field name Text Area (Rich). However, you can enter your own field name under Custom Content Field Name to index a different field configured in your Salesforce instance. This might be useful if you want to reduce the amount of content that appears for each search result.
-
Under Show only specific articles, choose which Salesforce articles you want your AI Agent to use to generate responses.
-
Select Show all articles to allow your AI Agent to use any of the articles in your knowledge base, regardless of their intended audience.
-
Select Show only articles from a specific channel to restrict articles used in generating responses to a particular channel. Then, select the appropriate channels. You can select any combination of:
-
Public Knowledgebase (Pkb)
-
Customer Portal (Csp)
-
Partner Portal (Prm)
If articles are only visible in the Internal Salesforce Knowledge application (App), you can’t import them into your AI Agent using the Salesforce integration. If you need to import them into your AI Agent anyway, consider using Ada’s Knowledge API for those articles.
For more information on importing articles, including how the abbreviations in parentheses work with Salesforce’s API, see Articles List in Salesforce’s documentation.
-
-
-
In the Connect Salesforce Knowledge window, copy the Ada Callback URL, then paste it in the Salesforce connected app’s Callback URL field.
-
Click Authenticate. A new browser window opens displaying the Salesforce login page.
-
Log in to your Salesforce account. Then, in the Allow Access window, click Allow to grant your AI Agent access to your Salesforce knowledge base API. The Allow Access window closes automatically.
Once connected, it may take a few minutes for your AI Agent to complete the initial sync with your knowledge base. Your AI Agent won’t use articles from your knowledge base until that sync is complete.
Reconnect your knowledge base if your access permissions were revoked
If you see an error message that says your AI Agent can no longer sync with your knowledge base, it’s likely a problem with access permissions related to your Salesforce account’s Refresh Token expiring. To fix this, disconnect your Salesforce Knowledge integration and reconnect it again with the same credentials.
You may also want to update your refresh token policy; for information on how, see Manage OAuth Access Policies for a Connected App at Salesforce Help.
Import articles from Contentful
To connect Ada to your Contentful knowledge base:
-
On the Ada dashboard, go to Training > Knowledge, then click Add source.
-
Select Contentful from the menu and the Contentful landing page will appear.
-
Click Connect. The Contentful window opens.
-
Provide the following details:
-
Connection Name: Enter a unique name for this connection.
-
Contentful Space ID: Enter the unique ID of your Contentful space.
To find your Space ID in Contentful, check the URL in your browser or navigate to Settings (⚙️ in the top-right corner) > General Settings, then copy your Space ID.
-
Top-Level Content Types: Specify which content types should be imported as top-level articles.
To find your Content Type in Contentful, navigate to 🔧 Content model, click on the Name of the content type you are interested in, and select Copy ID at the top of the page.
-
Excluded Content Types: List any content types that should not be imported.
-
Contentful Delivery API Token: Required to retrieve published content.
-
Contentful Preview API Token: Used by the webhook to fetch top-level content, including references to unpublished or deleted content.
Both the Delivery API Token and Preview API Token can be found in ⚙️ Settings > API Keys.
-
Content Languages – Enter the language codes for the content you want to import.
Example: For English, enteren-usand for French, enterfr-ca. -
Include Tags: Select if you want to import and use Contentful tags.
Selecting Include Tags imports all tags in your Contentful instance, whether they are related to your top-level content or not.
-
-
Click Connect. A window will appear, requesting access to Contentful for your AI Agent. Click Allow.
-
If successful, a new Source appears in the Knowledge section, and your articles will begin syncing.
Update your content in real-time
To keep your Contentful knowledge base in sync with Ada, configure a webhook:
-
In Contentful, navigate to: Settings (⚙️ in the top-right corner) > Webhooks.
-
Click Add a new Webhook.
-
Name the webhook (e.g. Ada Knowledge Sync).
-
Make sure to set the URL to the following and ensure the HTTP method is set to POST.
- AI Agents in the US region:
- AI Agents in the EU region:
- AI Agents in the US region:
-
Under Triggers, find the Entry row in the table and check Publish and Unpublish.
-
Under Headers, add a custom header with the following:
-
Key:
X-Ada-Authorization -
Value: Your Installation ID. Follow these steps to locate it.
- On the Ada dashboard, go to Training > Knowledge, then go to the Sources tab.
- Beside your knowledge base setting, click Settings. You are directed to the Contentful landing page showing your Connections.
- Click the three dots ⋮ next to your installation and select Settings.
- In the Connect to Contentful window, find the last ID value in the URL:
- Copy your Installation ID in the webhook Headers.
- Click Save to complete the setup.
You can add multiple installation IDs under a single webhook using a comma separator (e.g.,
id_1, id_2).
-
Add more Contentful spaces
If you need to connect another Contentful space, add a new connection and set up a webhook for that space.
- On the Ada dashboard, go to Training > Knowledge.
- At the top of the page, click Add Connection. The Connect to Contentful window appears.
- Enter the required details and complete the setup.
Each Contentful space requires its own webhook. However, if you have multiple installations under the same space, you can use one webhook and list all Installation IDs in the X-Ada-Authorization header.
Disconnecting your Contentful Knowledge Base
To disconnect Contentful from Ada:
- On the Ada dashboard, go to Training > Knowledge, then select the Sources tab.
- Beside your knowledge base setting, click Settings to open the Contentful landing page showing your Connections.
- Click the three dots ⋮ next to your installation and select Delete Connection.
- Once deleted, the Source and associated articles will be removed from Ada’s Knowledge section.
Import articles from Dixa Knowledge
To connect Ada to your Dixa knowledge base:
-
On the Ada dashboard, go to Training > Knowledge, then click Add source.
-
Select Dixa from the menu. The Dixa landing page will appear.
-
Click Connect. The Connect to Dixa window will open.
-
Provide the following details:
-
Collection Name: Enter a unique name for this connection.
-
Dixa Collection ID: Enter the unique ID of your Dixa Knowledge collection.
To find your Collection ID, go to Knowledge > Select your Collection in Dixa and copy the ID from the URL:
<your-dixa-domain>/knowledge/collection/<your_dixa_collection_id> -
Dixa API JWT Token: Type the Dixa API JWT token, found in ⚙️ Settings > Integrations > API tokens.
You can either copy an existing token or generate a new one by clicking Add API Token in the top right.
-
Languages (Optional): Provide the language codes for the specific content that you want to import. Leave blank to sync all available languages.
Example:enfor English,frfor French.Use lowercase only. Uppercase language codes like
ENorFRwill not work. -
Dixa Help Centre Subdomain (Optional): If articles belong to multiple help centers, specify the subdomain to use for articles.
-
-
Click Continue. A window will prompt you to authorize access to Dixa for your AI Agent. Click Allow.
-
If successful, a new Source will appear in the Knowledge section, and your articles will begin syncing.
Once connected, it may take a few minutes for your AI Agent to complete the initial sync with your knowledge base. Your AI Agent won’t use articles from your knowledge base until that sync is complete. After the initial sync, your Dixa knowledge base will continue to sync automatically every six hours.
Add Multiple Dixa Knowledge Collections
To connect additional Dixa Knowledge collections:
- On the Ada dashboard, go to Training > Knowledge.
- Click Add Connection at the top of the page.
- Complete the Connect to Dixa form with the new collection details.
Each Dixa Knowledge collection requires its own connection setup.
Disconnect Dixa Knowledge
To disconnect Dixa Knowledge from Ada:
- On the Ada dashboard, go to Training > Knowledge, then select the Sources tab.
- Click Settings beside the Dixa connection to open its landing page.
- Click the three dots ⋮ next to the installation and select Delete Connection.
- Once deleted, the Source and all associated articles will be removed from Ada’s Knowledge section.
Import articles from Gladly
To connect Ada to your Gladly knowledge base:
-
On the Ada dashboard, go to Training > Knowledge, then click Add source.
-
Select Gladly from the menu. The Gladly landing page will appear.
-
Click Connect. The Connect to Gladly window will open.
-
Enter the following details:
-
Connection Name: Enter a unique name to identify this connection.
Example:Gladly US Help Center -
Filter Type: Select whether to import articles from a Help Center or an Audience.
-
Filter ID: Type the ID based on your selected filter type.
For Help Center, this is the
brandIdfrom the embed script. Find it in Settings → Help Center → Configuration, then select Embed in the dropdown menu for the help center you’d like to ingest into your AI agent.
For Audience, go to Settings → Help Center → Audiences, click the edit icon, and copy the ID from the URL:
https://<your-gladly-domain>/admin/audiences/<ID> -
Language: Type the language code used in Gladly.
Example:en-usfor English (United States),frfor FrenchIf your Gladly instance supports multiple languages, ensure your Ada team has enabled multi-lingual support in your AI agent and submit this form once per language you’d like to ingest.
-
Gladly API URL: Type the
apivalue found in the embed script.Find it in Settings → Help Center → Configuration, then select Embed in the dropdown menu for the help center you’d like to ingest into your AI agent.
-
Gladly API Token: Type the token found in Settings > API Tokens.
You can either copy an existing token or generate a new one by clicking Add API Token in the top right.
-
Gladly Username: Specify the user name of the Gladly user who created the API Token.
-
Gladly Help Center URL (Optional): If your Help Center is embedded on a public domain, enter the full URL.
Example:https://support.example.com
This allows your AI Agent to display clickable links to articles in conversations.
-
-
Click Continue. A window will prompt you to authorize access to Gladly for your AI Agent. Click Allow.
-
If successful, a new Source will appear in the Knowledge section, and your articles will begin syncing.
Once connected, it may take a few minutes for your AI Agent to complete the initial sync with your knowledge base. Your AI Agent won’t use articles from your knowledge base until that sync is complete.
Article Sync Frequency and Limitations
- Articles are currently synced from Gladly to Ada every six hours.
- Only publicly available, published answers are ingested from your Gladly Help Center.
- Ada will ingest up to the first 1000 public answers, sorted alphabetically by name. This is a Gladly API limitation. Articles beyond the first 1000 alphabetically will not be available to your AI Agent.
Add Multiple Gladly Sources
To connect additional Gladly Help Centers or Audiences:
-
On the Ada dashboard, go to Training > Knowledge, then click Add Connection at the top of the page.
-
Complete the Connect to Gladly form with the new source details.
Each Gladly source requires its own connection setup.
Disconnect Gladly
To disconnect Gladly from Ada:
- On the Ada dashboard, go to Training > Knowledge, then select the Sources tab.
- Click Settings beside the Gladly connection to open its landing page.
- Click the three dots ⋮ next to the installation and select Delete Connection. Once deleted, the Source and all associated articles will be removed from Ada’s Knowledge section.
Import articles from other integrations
If you have created additional knowledge integrations beyond Zendesk and Salesforce, they will also be available for import. Simply select the integration from the Add source list to import articles from that source.
Developers can create custom knowledge integrations with Ada. To learn more, review our Integration documentation.
Manage your knowledge base connection
After you connect your Zendesk or Salesforce knowledge base with your AI Agent, you can go back to edit your connection settings.
- On the Ada dashboard, go to Training > Knowledge, then go to the External sources tab.
- Beside your knowledge base setting, click Settings. There, you can modify your knowledge base connection settings, or disconnect it.
Connect your knowledge base through the Knowledge API
To use a knowledge base that you maintain with tools other than Zendesk or Salesforce, you have to use a custom integration that works with the tools you use to extract your data and upload it into the Knowledge API. Depending on your integration, the frequency of how often your AI Agent gets updated content from your knowledge base may vary.
To learn more about the Knowledge API, including limits on article and request size, see Knowledge API at Ada’s developer documentation.