Response training
Get started viewing conversations
The Conversations view is where you’ll find a library of the conversations your customers have had with your AI Agent. You can use your AI Agent’s conversation history to see a full record of how it responded to customers, and use that information to fine tune your AI Agent.
What is a “conversation”?
When it comes to AI Agents, a conversation is the interaction between your AI Agent and the customer.
How are conversations organized?
The left-hand panel of the Conversations view contains the conversations library. This is a scrollable list organized by customer, with the most recent conversations appearing at the top of the list. You can filter the list by resolution, date, or by a number of conditions, such as language, browser, variable, or whether or not the conversation contains a handoff to an agent.
How often are conversations updated and how long are they stored?
The Conversations view updates to show new messages within 10 seconds of them happening. Conversations stay visible in the dashboard for six months, and then get moved to the archive.
Use the Conversations view
The Conversations view contains a list of conversation cards organized by customer. This is the conversation library. Selecting a card in the library displays the transcript of that customer’s interactions with your AI Agent, as well as the information your AI Agent has collected about the customer.
View customer conversations
-
On the Ada dashboard, go to Conversations.
-
In the conversations library in the left-hand panel, click a conversation card to open it.
This displays the transcript of the customer’s conversations with your AI Agent in the center panel, as well as the customer information in the right-hand panel.
-
To hide the Details panel, click the three-line menu that appears in the upper right corner. To open it again, click Details in the same upper right corner.
Understand archived conversations
Conversations remain available in the conversations library for six months before becoming archived. When conversations are archived, you can no longer access them from the Conversations view. If you need assistance or more information, contact your Ada team.
Understand conversation library cards
The conversations library appears in the left-hand panel of the Conversations view. By default, the conversation cards are sorted by date and time, with the most recent conversation appearing at the top. They display some basic preview information about the customer and the conversation.
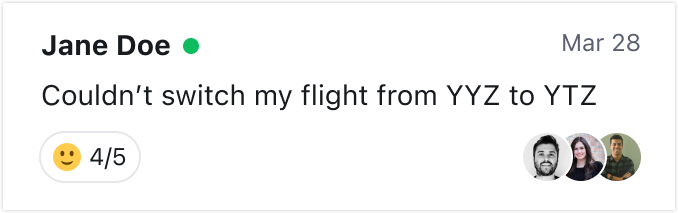
The following list breaks down the various elements that make up a conversation card:
-
Customer label – This label appears at the top left of each conversation card, and identifies them based on their associated customer.
There are a number of ways the customer label can identify the customer:
-
Name or email address – If your AI Agent collected a name or email variable for the customer, the information from one or the other appears as the customer label, with the customer’s name taking precedence.
-
Anonymous – If your AI Agent collected neither the name nor email variable, anonymous appears in place of the customer’s name or email address.
-
Test User – This label appears for test conversations you or your team had with your AI Agent.
-
-
Engagement status – The dot to the right of the customer label indicates their engagement status. A green dot indicates they currently have a chat window open and may be engaged with the AI Agent, while a grey dot means their chat window is closed.
-
Conversation summary – With enough dialogue to work with, your AI Agent can discern the customer’s statement which best summarizes their intent. When available, this statement appears beneath the customer ID.
-
Satisfaction – An icon indicates a customer’s satisfaction score if they were served a Satisfaction Survey during their conversation. The icon will vary depending on what you’ve set for your survey rating method.
-
Agent avatar – For those clients with an Ada Glass integration, an avatar image indicates which agent the customer corresponded with during the course of the conversation.
Conversation summaries
Conversation summaries help you understand the theme of a conversation at a glance. With enough customer questions in a conversation, your AI Agent can determine the customer’s intent. Key phrases or sentences are then presented on the card in the conversation library. These phrases should give you a good idea about what the customer is trying to achieve, helping you identify conversations of interest quickly and easily.
You’ll also find Conversation Summaries at the end of the individual conversation transcripts. Of course, a customer can have several conversations with your AI Agent. Each of those may have their own summaries.
-
Summaries appear on conversation cards in the Conversations library.
-
Summaries also appear at the end of relevant transcripts.
-
Summaries include up to three customer messages.
-
It’s possible that a customer’s intent is not detectable. In that case, there won’t be any summary attached to that particular conversation.
-
Summaries only consider the customer’s messages, not AI Agent messages.
-
Summaries are available for conversations in all languages.
Find and filter conversations
By default, your Conversations view shows all conversations customers have had with your AI Agent. You can search or filter for specific criteria to narrow down your conversations.
-
On the Ada dashboard, go to Conversations.
-
If necessary, search for specific text in the conversation transcript, or use the filters to narrow down the conversations that appear in the list.
-
To filter conversations by when they occurred, click the calendar and either select a default time frame or choose your own dates within the last 180 days. Then, click Apply to see conversations that occurred in your chosen date range.
-
To apply additional filters, click the Filter button
 .
.- In the Select filter type list, select a filter type:
- Include Test User: Include conversations originating from the Ada dashboard test AI Agent. Test conversations are excluded by default
- AR Classification: The automatic resolution classification for the conversation
- CSAT: The customer satisfaction rating the customer gave the conversation
- Article: View conversations relevant only to a specific Article being utilized
- Action: View conversations relevant only to a specific Action being called
- Conversation Topic: The topic your AI Agent automatically assigned to the conversation
- Conversation Category: The category that the assigned conversation topic has been manually grouped under.
- Engaged: Conversations where a customer sent at least one message to your AI Agent
- Handoff: Conversations where your customer was handed off to a human agent
- Language: The language the conversation was in
- Channel: The channel the conversation took place over (e.g., web chat, voice)
- Browser: The browser the customer used
- Device: The device the customer used
- Variable: Select a variable, so you can search for conversations where that value had specific values associated with it
- By default, searches default to using = Is as the operator to return exact matches to your query. Depending on the filter type, you can click the = list to select a different operator.
- In the Value box, enter a value to search for.
- If required, click And
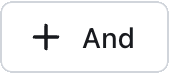 to add additional filter conditions. You can also hover over a condition and click the Delete button
to add additional filter conditions. You can also hover over a condition and click the Delete button  that appears to remove it.
that appears to remove it. - Click Apply.
-
To include or exclude test conversations, toggle the Include test user setting.
-
-
Select a conversation in the conversation library to read through the entire transcript.
If you want to read more conversations from the customer in an open conversation, under their name, you can click the number of conversations to change your filter to conversations your AI Agent had with them.
Learn about why your AI Agent made decisions with the reasoning log
After connecting your AI Agent to your knowledge base and configuring Guidance and Actions, use the information from the Conversations view to see how your AI Agent uses those inputs to automatically resolve your customers’ inquiries. We collectively call this information the “reasoning log,” because you can use it to understand how your AI Agent reasoned through resolving a customer’s inquiry.
In conversations where your AI Agent searched your knowledge base for content or ran an Action, you can see a record of its decisions to get some insight behind its reasoning.
-
If your AI Agent searched your knowledge base, you can see the search term that your AI Agent used to search for knowledge, and the article snippets that it retrieved.
For more information on the content retrieval process, see Understand how your AI Agent generates content from your knowledge base.
-
If your AI Agent ran an Action, you can see whether the Action ran successfully, the data that your AI Agent sent to the API, and the data the API sent back to your AI Agent.
-
If your AI Agent ran a Process, you can see which Process it decided to run.
- If your AI Agent needed to gather additional information for the Process or for an Action within the Process, the action Gather Arguments For Function indicates that your AI Agent asked the customer for that information.
Additionally, if you expand the Details pane on the right side of the screen, under Custom instructions considered, you can see a list of Custom Instructions that was active during the conversation and that your AI Agent may have considered.
With this information, you can fine tune your knowledge base content, Actions, Processes, and Guidance to better address your customers’ inquiries.
Customize how AI Agent events appear in conversations
By default, your AI Agent includes all knowledge base searches and generations, all Actions, and all variable value changes in the context of a conversation. If you want to focus on conversation content instead, you can hide these behind-the-scenes messages in the Conversations view.
These settings may depend on how your AI Agent is configured. If you need assistance, contact your Ada team.
-
Above the conversation, click the Message visibility button
 .
. -
In the list that appears, choose to show or hide either type of message:
-
Reasoning steps: knowledge base searches, generated content using knowledge snippets, Actions
-
System messages: all variable value changes
-
View further details about the conversation
If you expand the Details pane of the conversation, you can also see:
-
Whether the conversation was classified as Resolved.
Before July 31, 2024, AI Agents only assessed a statistical sample of conversations for automated resolutions. As a result, conversations that happened before this date may not have classifications.
For more information, see Understand and improve your AI Agent’s automated resolution rate.
-
All of the Guidance that was active at the time of the conversation, regardless of whether your AI Agent took the Guidance into account while generating responses. For more information, see Customize your AI Agent’s generative content with Custom Instructions.
-
Meta variables about the customer and the technology they were using, in case you need those details for troubleshooting.