Manage chatter experience using Ada Glass for Zendesk
Overview
With Ada Glass for Zendesk, you can provide your customers with a frictionless experience that instantly hands them off from chatbot to live agent, without any steps in between. The chatter will begin their conversation with the Ada bot, and if required, live agents will be invited to join the chat to support the customer - all within the same interface.
This article has been designed to outline the experience on the Zendesk side of things once you have configured Ada Glass with your Zendesk environment. For detailed instructions on configuration, please see Configure Ada Glass for Zendesk Chat.
The number of handoff platforms your organization can use varies depending on your subscription package. For more information, see Ada’s Pricing page, or contact your Ada team.
Chatter Experience
When the chatter reaches the point in the flow where a Zendesk Live Agent block has been included in an answer, so long as it is during open hours and there are agents online, they will be added to the appropriate queue. Within their chat window they will be provided with a banner indicating their queue position and will no longer have the ability to chat with the bot.
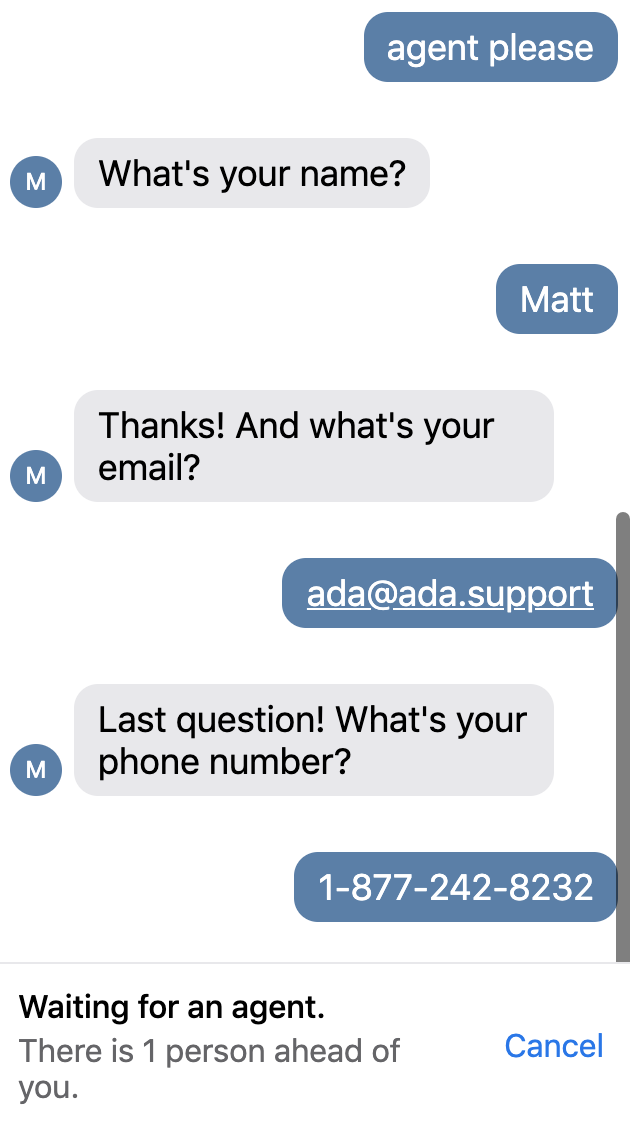
The agent joins the conversation in the same chat window. This creates a seamless chatter experience. The agent’s name and Ada live agent avatar display in the chat window. To personalize the Ada live agent avatar, navigate to Settings > Bot Setup > Chat window > Live agent avatar.
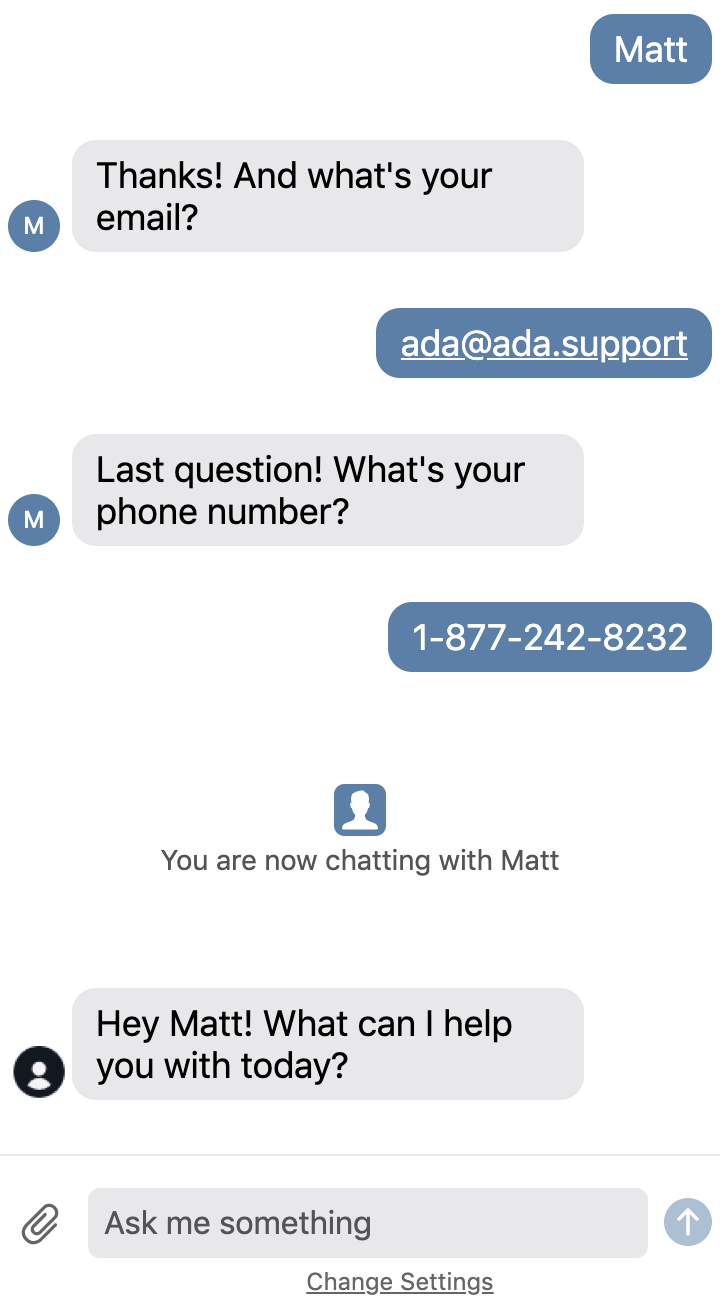
Currently, the chatter is unable to end the chat with the live agent, so the live agent will have to do it instead.
Agent Experience
When the chatter reaches the point in the flow where a Zendesk Live Agent block has been included in an answer, Ada will route the conversation to your live agent(s), placing them in a queue, if necessary, until an agent becomes available. The handoff process relies on the Zendesk routing mechanisms, meaning that you will want to ensure that your departments or groups and hours of operation are appropriately configured within Zendesk.
The Zendesk department or group that you identify in the Zendesk Live Agent Block will be the department customers are routed to for handoff. If there are no agents available in the preferred department, either due to your queues being full, or all agents being offline, the customer will be routed to the Answer you have indicated in the “Off-Hours Answer” field in the Zendesk Live Agent Block in Ada.
If the request to handoff to a live agent comes outside of your live chat hours of operation (as set in Zendesk), the bot will provide the chatter with your Off Hours Answer. Your live agent can then choose to accept the chat from the Zendesk dashboard, as normal.
If the bot has captured specific information from the chatter, such as their name, email, or phone number, that information will map to the chat, as will any tags you have set up on the Zendesk Live Agent Block. They will also see the conversation the chatter had with the bot leading up to the handoff, as well as any tags included in the Live Agent Block.
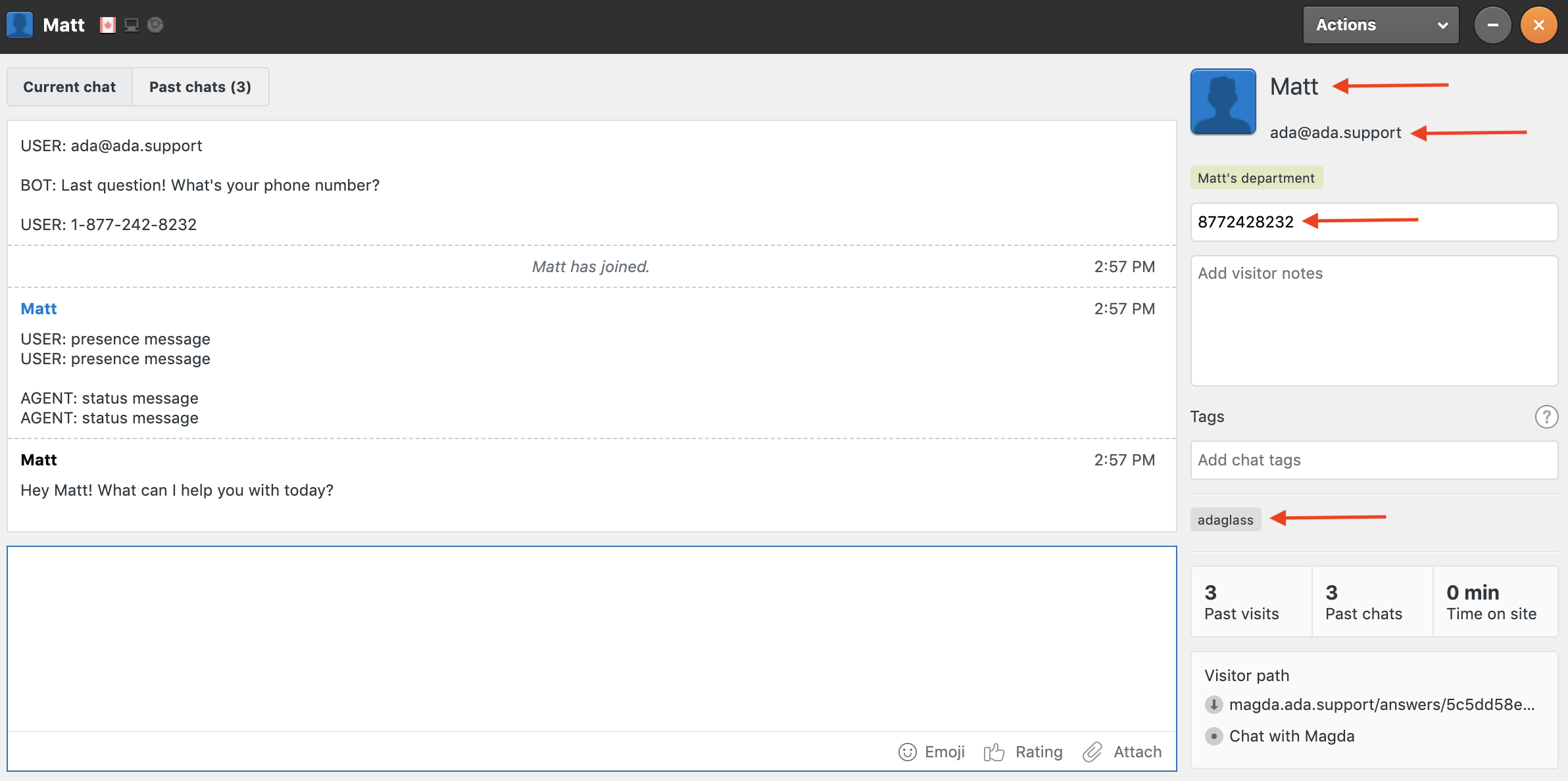
You must turn on the Automatic ticket creation setting within Zendesk in order for tickets to be created when a handoff occurs.
As a reminder, what is handed over from the bot to the live agent is the transcript up to the point when the chatter transferred to the live agent queue. Further, please note that the agent will not be able to see what the chatter is typing before they send the message. They will see that they are typing, but not what they are typing.
When your live agent is speaking with a chatter who transferred over from speaking with the bot, the live agent will have access to all of their usual Zendesk actions, including transferring chat to another agent, creating a ticket, and more. Please note that when a chatter speaks with an agent, the chat populates in the ticket as a public comment; however, in email tickets, the chat populates as a private comment.
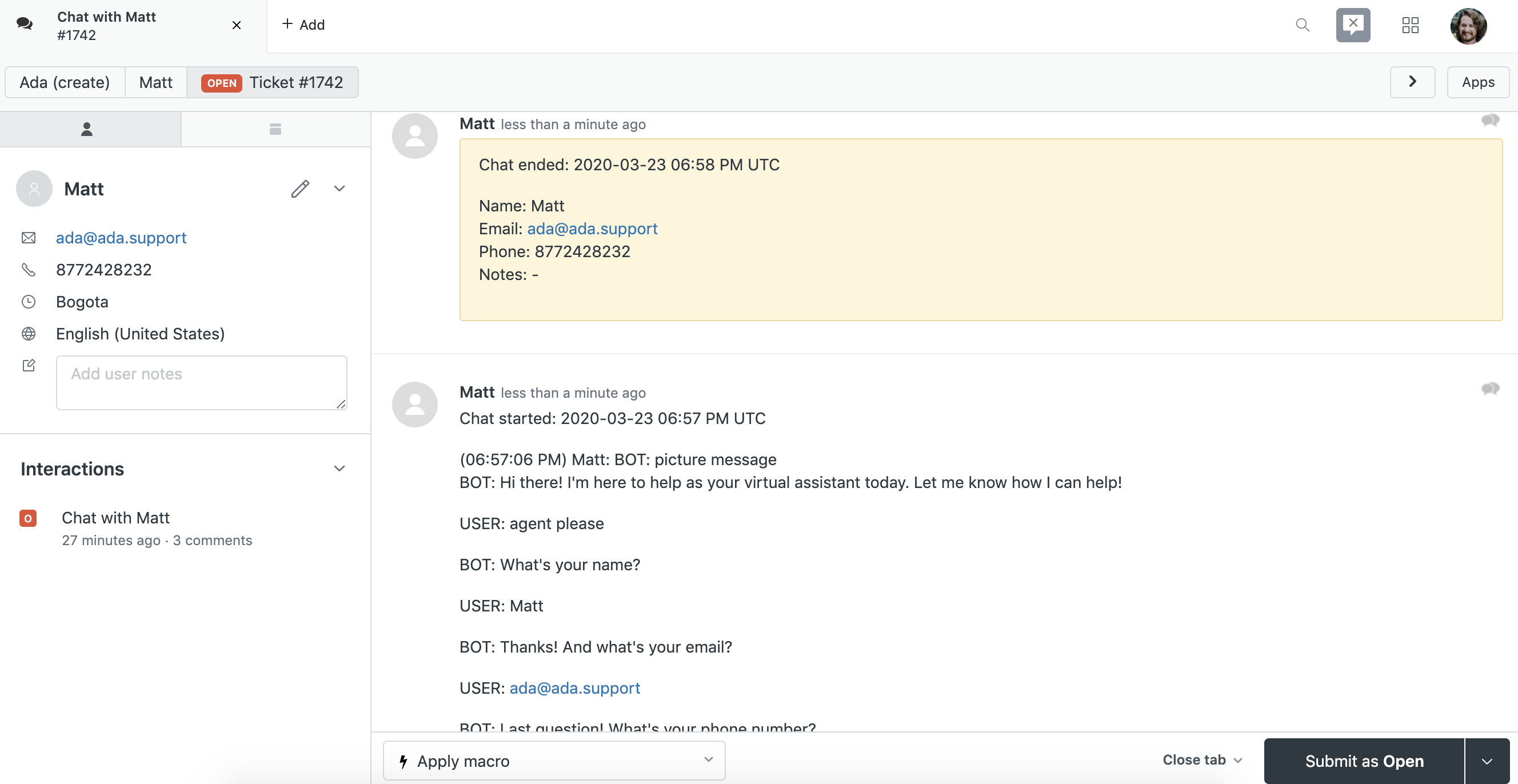
If a chatter goes idle (trigged between 20 seconds and 2 minutes of not having the chat window in focus, or 20 mins of inactivity), the conversation with the agent will automatically be ended, and the chatter will be provided with any answer blocks that follow the Zendesk Live Agent Block. The chatter can re-escalate if they would like to reconnect to an agent.
Transcript Summaries
With Transcript Summaries, Ada can automatically attach a summary of a chatter’s conversation to a handoff transcript. This summary helps human support agents quickly determine the reason for the escalation.
Transcript summaries are currently available for Zendesk Live Chat (Zopim and ZAW), Zendesk Ticketing, Salesforce Livechat, and the Email Handoff block.
-
The feature examines the chatter’s messages and looks for key phrases that represent what the chatter is trying to ask or do.
-
The summary includes up to three chatter messages.
-
The summary appears after the last message of the transcript.
-
Summaries only consider the chatter’s text messages, and not button clicks or bot messages.
-
Summaries are available for conversations in all languages.
It is possible that the chatter’s intent can’t be determined. In this case, no summary is attached.
File Transfer
The file transfer for Ada Glass for Zendesk provides a two-way file transfer, meaning both chatters and agents can share files within the live agent chat conversation. By default, chatters and agents can share the following file types: JPEG, PNG, GIF, PDF, and TXT, to a maximum of 20 MB, with only one file being shared at a time. To enable additional filetypes, you can add them in your Zendesk settings. To learn how, see Managing file sending in live chat at Zendesk’s documentation.
The chatter will have the option to either drag and drop or click the paperclip icon to select the file from their computer. If they click the paperclip icon they will be provided with a window in which to select their file, and only files that meet the limitations mentioned above (file type and size) will be selectable, all other files will be greyed out. If the chatter drags and drops an unsupported file they will receive an error message alerting them that the file is too large, unsupported, etc.
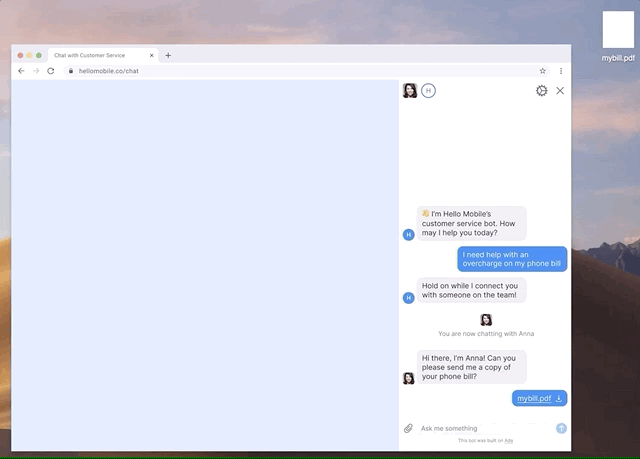
The experience of the agent will be the same as that of the standard Zendesk live agent chat, where agents can click the file icon in the Zendesk live chat interface to share a file with the chatter.
Once shared, the files are hosted in Zendesk, but those with access to the Ada dashboard will be able to view the files from with in the Conversations view.
Additional Information
-
We do not currently support live agent surveys.
-
We do not support rating requests from agents.
-
Zendesk triggers are not supported in the latest version of Ada Glass.
-
For clients on Zendesk Agent Workspace — Tags are supported, as well as the automatic mapping of name, email, and phone variables to ticket fields as long as they are lower case global variables in Ada.
-
We do support the ability for agent-to-agent transfers, cold transfers, and transfers to departments in bot Zopim and Zendesk Agent Workspace.
-
We support the following transfers for both Zopim and Zendesk Agent Workspace:
-
agent-to-agent (transfer and leave, or invite)
-
transfer to department
-
Frequently Asked Questions
Q: My conversations appear to be disconnecting, why is this?
There are a few reason why the conversation may be disconnected:
-
If the chatter is on a mobile device, and the device goes to sleep, the live agent will be disconnected (this is intended behaviour from Zendesk and not Ada-related).
-
If the chatter is using a computer, and browser privacy is enabled, if the user navigates away from the page, the live agent will be disconnected.
Q: Can more than one agent be involved in a conversation?
No. Currently only one agent can be involved in a conversation at one time. If more than one agent is involved in a conversation, all the information will be routed to the first original agent. Any subsequent agents will not receive any information.
Q: What happens when the live agent ends a chat?
Any blocks, as well as quick replies, can be included after the live chat handoff block, so that when live chat ends, the bot can re-greet the chatter.
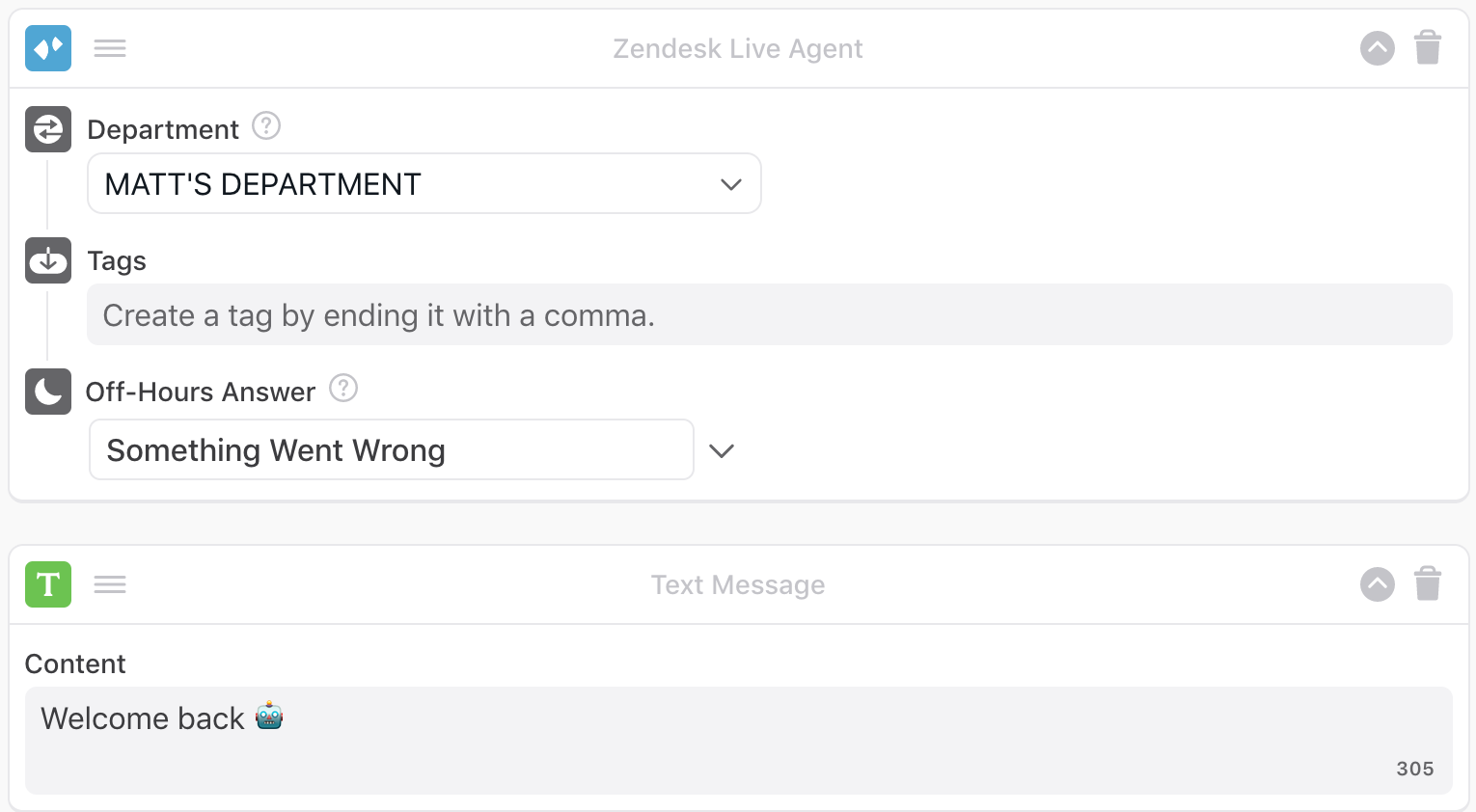
Q: After agent to agent transfer will the second agent get the same transcript?
Yes, they will.
Q: Do we support the Zendesk automatic translation feature?
Yes, we do. Ada Glass is also multi-lingual, so all languages are supported out of the box. For example, messages announcing the chatters queue, presence messages, etc. are all translated.
Q: Do we support emojis in live chat?
Yes, we do.
Q: Is Ada Glass for Zendesk supported on mobile?
Yes, on iOS and Android.
Q: I have set everything up, but when I attempt to hand off to an agent, I get a ‘Conversation ended’ message.
The Zendesk API’s client secret or ID have probably expired or were deleted. Please re-generate the client secret and update it in the Settings > Platform > Zendesk Live Chat platform modal. If that doesn’t work, you may need to whitelist the bot by adding the bot’s URL to your whitelist.