Collect chatter satisfaction ratings using the Zendesk CSAT app
Overview
Use the Zendesk CSAT app to share live chat CSAT ratings with your Zendesk account. The Zendesk CSAT app works with Ada’s Satisfaction Survey. First, the Satisfaction Survey collects a chatter’s CSAT rating of the live agent. Then, the Zendesk CSAT app sends the rating to Zendesk.
This guide walks you through connecting your Zendesk account with the Zendesk CSAT app, as well as adding the block to your live chat handoff Answers.
Connect the Zendesk CSAT App
Connecting the Zendesk CSAT app in the Ada dashboard is as simple as adding an OAuth access token to the Zendesk CSAT integration field in your bot’s integration settings view; however, there are a number of steps that must be taken in order to retrieve an access token for your Zendesk account.
Requirements
-
Ada Glass for Zendesk
-
ZD Admin authorization
-
An API client, such as Postman, to use to create an access token
Generate an OAuth Token
This guide walks you through the steps required to generate a Zendesk OAuth access token. You can also reference the Zendesk guide for alternate ways of generating an access token.
Before you start, make sure you have the following:
-
Zendesk Chat account with administrator permissions.
-
An API client, such as the free Postman API client app. This guide specifically describes using Postman, but you can use any API client you’re familiar with instead.
You can’t use your bot’s HTTP Request block to create an OAuth token as it is not designed for this process.
Once you have everything in order, you’re ready to begin the process of generating your OAuth access token.
On the Zendesk Chat dashboard:
-
On the sidebar, go to Settings > Account.
-
Click the API & SDKs tab, then click Add API client.
-
On the Add API client page, complete the three fields.
-
Click Create API client. A popup appears with your client ID and client secret.
The client secret is shown only once, in this popup. Do not close it until you’ve completed the following step.
-
Copy the client ID and client secret, and save them somewhere secure. You can now safely close the popup.
In the Postman app:
-
Be sure you’re in the My Workspace view. Click the Workspaces drop-down menu, then click My Workspace.
-
On the left pane, click New, then choose HTTP Request to open a request tab.
-
On the HTTP Request tab, set the request type to Get. This should already be set by default.
-
In the URL field, paste the following URL: https://www.zopim.com/api/v2/chats/
-
Below the URL field, click the Authorization tab.
-
Click the Type drop-down menu and select OAuth 2.0 to reveal token configuration fields.
-
Complete the token configuration field. Use the following tables as a guide.
-
Click Get New Access Token.
-
On the Zendesk Chat browser tab that opens, click Allow. Once Postman processes your authentication request, a confirmation dialog appears.
-
Click Proceed. A new popup opens, showing you your token details.
-
Copy the Access Token and save it somewhere secure.
-
Click Use Token.
Nice work! You’ve created your access token. You can now use it to connect Ada’s Zendesk CSAT app to your Zendesk account.
Connect the Zendesk CSAT App
Connecting the Zendesk CSAT app is quick and easy. Now that you’ve generated an access token for you Zendesk Chat account, all you need to do is add that token to the integrations page on Ada dashboard.
-
On the Ada dashboard, go to Settings > Integrations > Zendesk CSAT [Configure].
-
In the Zendesk Chat Access Token field, paste the access token you generated in Postman.
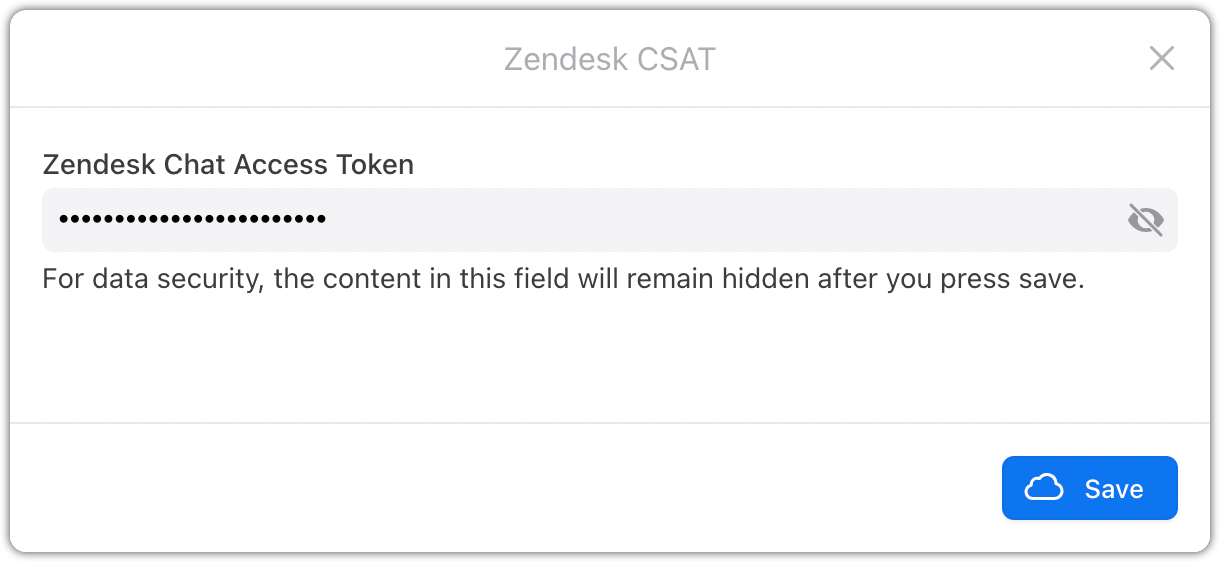
- Click Save.
Your Zendesk CSAT app is now connected to your Zendesk account.
Use the Zendesk CSAT Block
The Zendesk CSAT block does not perform the survey itself; rather, it sends the rating captured by Ada’s Satisfaction block to your Zendesk account. This means you must use the Satisfaction Survey block in conjunction with the Zendesk CSAT block.
Be sure to have the Satisfaction Survey block set up.
Let’s look at how to use a Zendesk CSAT block to send agent reviews.
-
Set your Satisfaction Survey rating type to Binary. The Zendesk CSAT block does not work with any other rating type.

Need help configuring the Satisfaction Survey? Check out our configuration guide.
-
In the live chat handoff Answer, at an appropriate point preceding the Zendesk Live Agent block, drag and drop a Capture block and set it to capture the chatter’s email address.
The Zendesk CSAT app must have the chatter’s email in order to share their rating with Zendesk. See the Limitations section for more details.
Additionally, you must use only
emailto name the email variable; otherwise, Zendesk can’t associate the email variable with the chatter’s Zendesk profile. -
In a live chat handoff Answer, in the space directly following the Zendesk Live Agent block, drag and drop the Satisfaction Survey block.
-
In the space directly following the Satisfaction Survey block, drag and drop the Zendesk CSAT block.
-
Click the Select Action drop-down menu and select Update Chat CSAT Rating. This adds the Select Variables for Inputs section to the block.
-
Complete the new fields. Use the following table as a guide.
-
Click the Fallback Answer drop-down menu and select a fallback Answer to display should an error occur.
-
Click Save.
Your bot is now set up to share chatters’ agent ratings with your Zendesk account. The Satisfaction Survey presents for the chatter as soon as the live agent closes the live chat. Once the chatter completes the survey, the Zendesk CSAT block connects with Zendesk and transfers the survey to your account.
Limitations
Be aware that there are some limitations to the Zendesk CSAT app’s functionality which you might be accustomed to having outside of Ada.
-
The app requires the chatter’s email address to work. For unauthenticated chatters, ensure that you are capturing their email address prior to the survey. If sharing an email address is not mandatory for the chatter, and they refuse to do so, the Zendesk CSAT block can’t share the rating with your Zendesk Chat account.
-
Zendesk sets a limit of 200 requests per minute for their Zendesk Chat API. The Zendesk CSAT app shares agent survey results with Zendesk using this API, and is therefore also bound by this rate limit.