Article creation
Need to update information in your AI Agent without adding that information to your knowledge base? You can do that by creating knowledge content directly in Ada.
Ada articles can be useful for use cases where you need your AI Agent to provide different content from the content in your knowledge base, like:
- Temporary content, like a promotion
- A product outage you need to communicate
- Formatting in your knowledge base that your AI Agent can’t parse (e.g., images, complex tables, etc.), so you need to make an alternative version for your AI Agent
Before creating Ada articles, make sure you’re familiar with the best practices in Prepare your knowledge base as a source for AI generated content. Your AI Agent will be chunking and ingesting the information in this article like any other article in your knowledge base, so the more consistent you can make your content and its structure, the better chances you have of your AI Agent using your content to create relevant responses.
Create an Ada article
-
On the Ada dashboard, go to Training > Knowledge. Then, at the top of the page, click Create article. The Create article dialog opens.
-
If required, you can restrict Ada articles to certain users, based on information your AI Agent collects about your users and saves in variables.
You can only use variables your AI Agent can collect through your browser, or that you collect in a block and allow to be available outside of the structured content the block is in. You can’t use variables your AI Agent collects using Actions.
Beside Availability, you can click Edit to change which of your users this Ada article is visible to. The Set availability window opens.
-
To make the article available to all users, select Everyone.
-
To restrict the article to certain users, select Based on the following rules. A section expands where you can enter the logic your AI Agent will use to decide whether to serve the article.
- Under Where, in the Choose a variable list, select a variable.
- In the next dropdown, select an operator so you can define a relationship between the variable and the value you want to target.
- In the Value field, enter or select a value for the variable that you want to use to target users.
- If required, add additional conditions.
- To add a new top-level condition, click Add
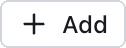 .
.
If you’re adding your first additional top-level condition, in the dropdown that appears, choose And or Or as the operator for all of your top-level conditions.
- To create or add to a group of conditions, click the Add to group icon
 beside a condition you want to include in the group.
beside a condition you want to include in the group.
If you’re creating a group, in the dropdown that appears, choose And or Or as the operator for all of the conditions in that group.
Understand comparison operators
Comparison operators are logic statements that tell your AI Agent to match customer information that’s captured in the variable you’re using. The available operators vary based on the variable type you’re using:
-
-
Under Article Name, enter a name for the article, so both you and your AI Agent can get an idea of the information it contains.
-
Under Content, write your article content.
-
To save your article content as a draft, click Save. When you’re ready for your content to be available for customers, turn on the Active toggle to make it available for your AI Agent to use in its responses.
Edit or delete an Ada article
For articles that you created in Ada, you can also add updates directly in Ada, or delete them so your AI Agent stops using them in responses.
-
On the Ada dashboard, go to Training > Knowledge, then click the name of the article you want to edit.
To find all of your Ada articles, you can filter articles by source and select Created in Ada.
-
Click the name of your Ada article. The Article preview dialog opens, with your saved article in it.
-
Edit or delete the article.
- To edit it, click Edit, then make the edits to your article and click Save.
- To delete it, click Delete.