Email handoffs
Enable your AI Agent to escalate email conversations to your human support team on your preferred agent platform. This guide outlines the Handoff methods compatible with the Email channel, and provides step-by-step instructions for configuring each.
Key features
Handoff methods
Your AI Agent can escalate email conversations to human agents using several supported handoff methods. The handoff block you choose determines how tickets are created, how email threads are handled, and whether human agents can reply using the same email address as the AI Agent.
Compatible handoff blocks
Below is a list of Email channel-compatible handoff blocks that AI Agent Managers can choose from for email conversation escalations that need to continue with a human agent.
Zendesk Support
Creates a new ticket in Zendesk. Human agent replies are delivered to the end user in the same thread—and from the same address—as the Email AI Agent.
Configuration
-
Follow the linked steps to integrate and configure Zendesk Support with your AI Agent.
-
Ensure your handoff has an availability rule set to apply only when the channel is Email.
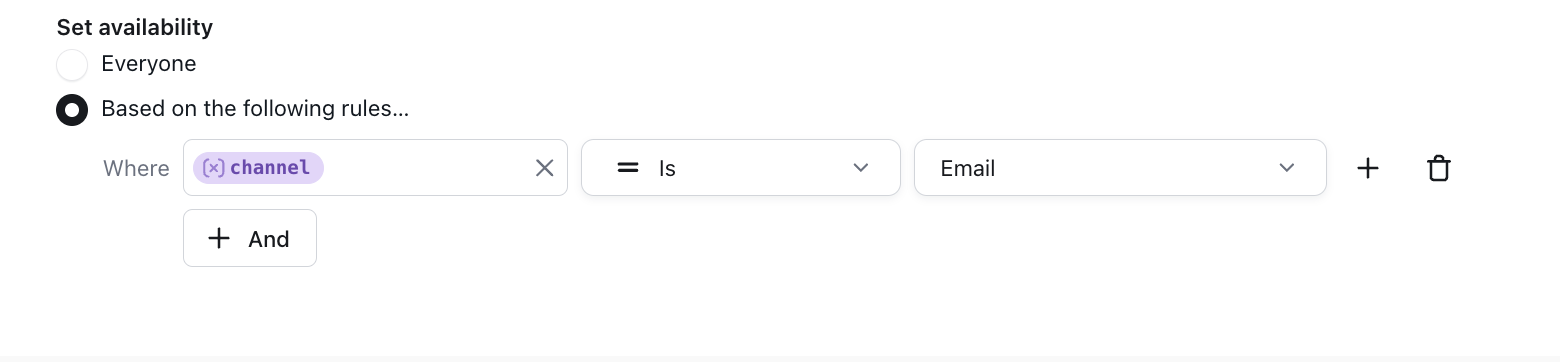
-
In your handoff flow, drag the Zendesk Support block into your handoff.
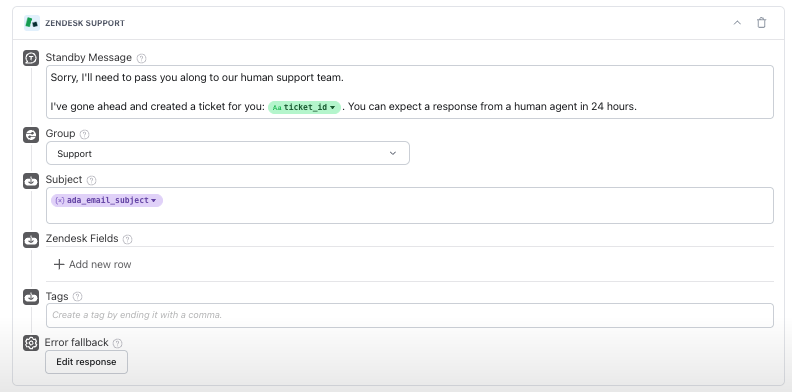
-
In the Zendesk Support block, configure the fields that are required to complete your handoff:
- Standby Message: An automated response that informs users when to expect a reply.
- If you do not set one, a default standby message will be sent: “An agent will be with you as soon as they can. You’ll be notified here when the agent responds”
- Group: A collection of agents organized by role or expertise to optimize ticket routing and management.
- Subject: The subject assigned to the ticket upon creation.
- If you do not set one, a default ticket subject will apply: “Conversation with chatter_ID”
- Zendesk Fields: Ticket fields that streamline workflow and routing, including subject, description, tags, priority, groups, and custom fields.
- Tags: Keywords applied to tickets based on detected topics or intent, helping with categorization, routing, and automation. You can use both variables and plain text for tags.
- Error Fallback: An automated response triggered if an error occurs while attempting to trigger the handoff, acknowledging the issue and guiding users on next steps.
- Standby Message: An automated response that informs users when to expect a reply.
Limitations
- If you’re using this block to preserve threading with a shared email address, that same address cannot be used by human agents for:
- Zendesk ticketing block handoffs
- Messaging handoffs
- Any Zendesk tickets created outside Ada
Zendesk Ticketing
Creates a new Zendesk ticket via API. Human agent replies to the newly created ticket are sent to the end user in a new email thread, from a different email address.
Configuration
-
If you haven’t already, configure Zendesk Ticketing in your AI Agent.
-
Ensure your handoff has an availability rule set to apply only when the channel is Email.
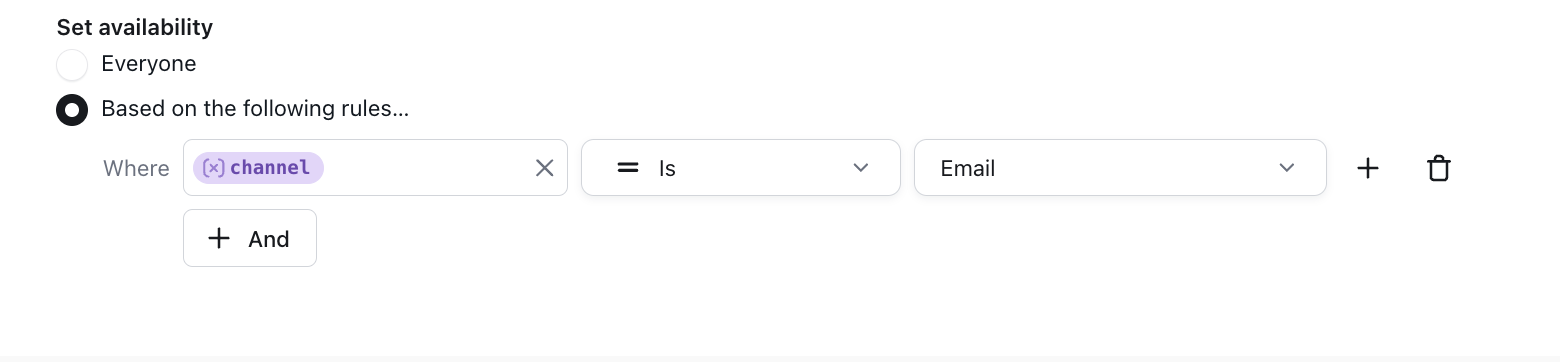
-
In your handoff flow, in the block drawer on the right side of your screen, under Action Apps, click and drag the Fetch Chat Metadata block into your handoff. This block allows you to save the entire chat transcript as a variable, which you can then pass along to the live agent for additional context during the handoff.
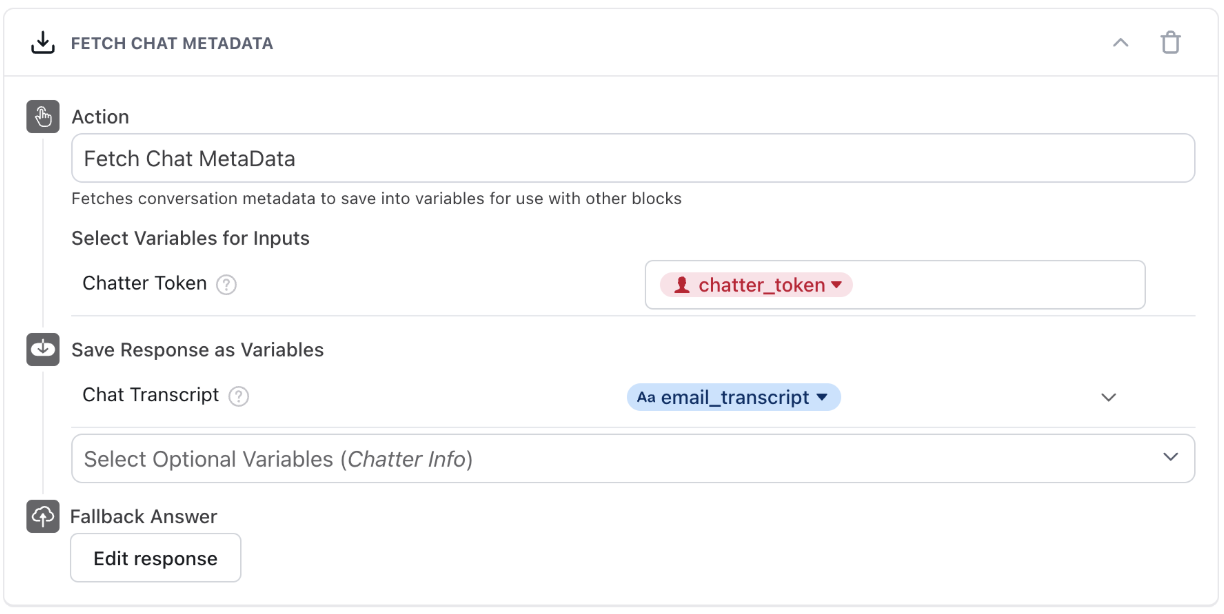
- Under Select Variables for Inputs, beside Chatter Token, click inside the field and add the red chatter_token metavariable.
- Under Save Response as Variables, click the Select Optional Variables drop-down menu, then select any optional variables you’d like to capture:
-
Transcript and Summary: Select this option to save the conversation transcript and summary to a variable.
-
Transcript Only: Select this option to save just the conversation transcript to a variable.
-
Summary Only: Select this option to save just the conversation summary to a variable.
-
Chatter Info: Select this option to save the customer’s metadata to a variable. This is the same information available about the customer’s meta variables when you’re viewing a chat transcript.
- For each optional variable you selected, click the Choose a Variable drop-down menu, then select an existing variable, or create a new one, to capture the information.
- Under Fallback Answer, you can click to edit the AI Agent’s response if an error occurs.
-
In the block drawer, under Action Apps, click and drag the Zendesk Ticketing block into your handoff, below the Fetch Chat Metadata block.
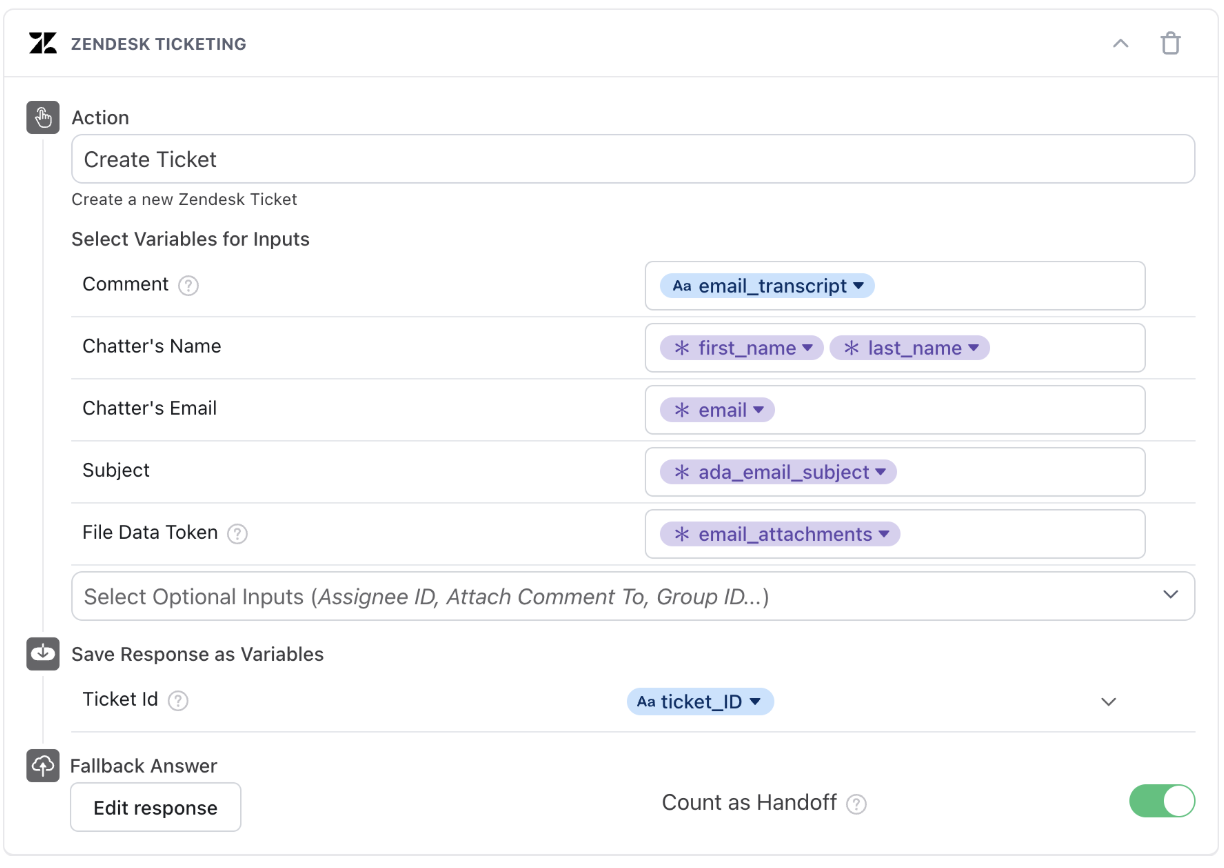
- Follow the instructions in Use the Zendesk Ticketing app block, ensuring that you add any fields and variables you want to include in your tickets.
- Add the File Data Token field, and in that field, add the email_attachments variable to ensure that your AI Agent can pass any attachments to Zendesk.
- Turn on the Count as Handoff toggle to ensure your reporting is accurate.
-
Add any other custom messaging you want customers to receive during your handoff, and click Save. At the top of your screen, ensure your handoff toggle is set to Active so your AI Agent can start handing customers off as needed.
Limitations
- Human agents must use a different email address than the Email AI Agent (BYOD).
- This also applies when creating new tickets in Zendesk without Ada involvement.
Salesforce
Creates a new case in Salesforce if the Create Case option is selected, or updates an existing case if the Update Case option is selected. Human agent replies to the case are sent to the end user in a new email thread from a different email address.
Configuration
-
If you haven’t already, configure Salesforce actions in your AI Agent.
-
Ensure your handoff has an availability rule set to apply only when the channel is Email.
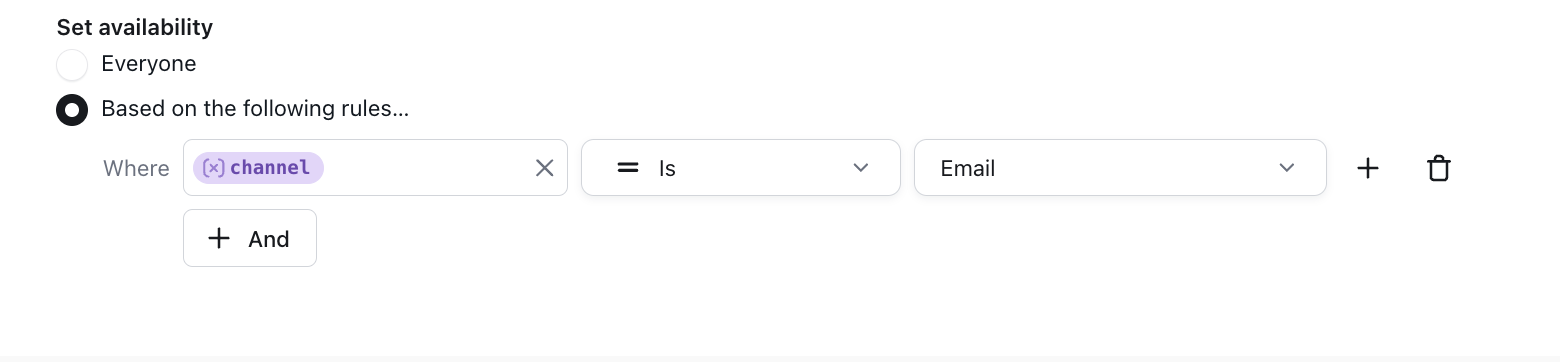
-
In your handoff flow, in the block drawer on the right side of your screen, under Action Apps, click and drag the Fetch Chat Metadata block into your handoff. This block allows you to save the entire chat transcript as a variable, which you can then pass along to the live agent for additional context during the handoff.
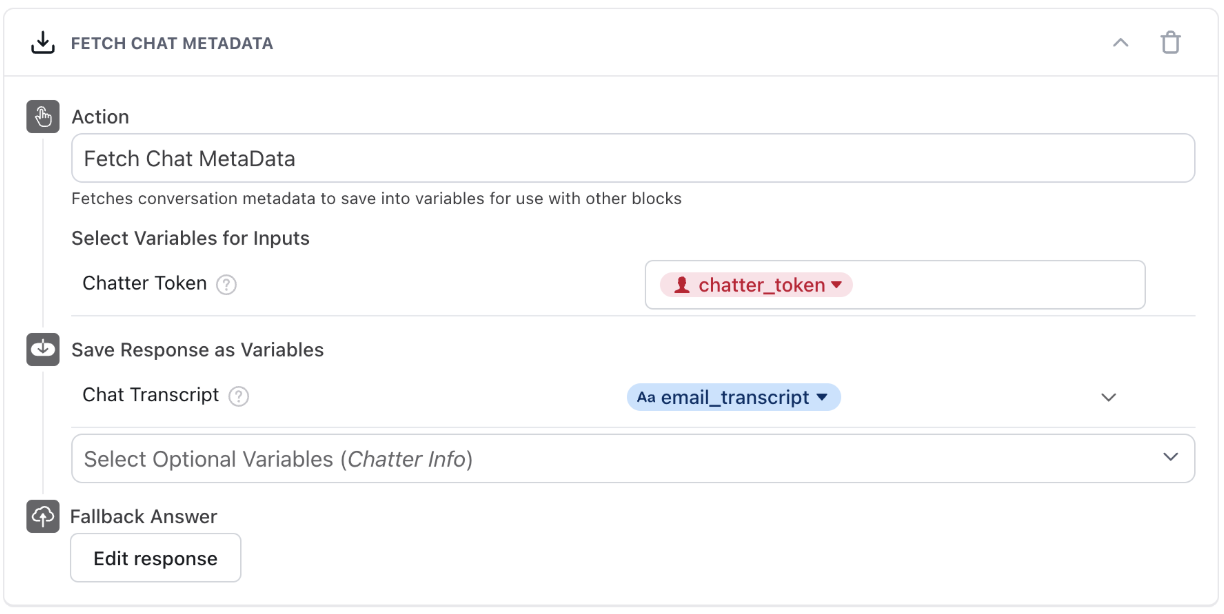
- Under Select Variables for Inputs, beside Chatter Token, click inside the field and add the red chatter_token metavariable.
- Under Save Response as Variables, click the Select Optional Variables drop-down menu, then select any optional variables you’d like to capture:
- Transcript and Summary: Select this option to save the conversation transcript and summary to a variable.
- Transcript Only: Select this option to save just the conversation transcript to a variable.
- Summary Only: Select this option to save just the conversation summary to a variable.
- Chatter Info: Select this option to save the customer’s metadata to a variable. This is the same information available about the customer’s meta variables when you’re viewing a chat transcript.
- For each optional variable you selected, click the Choose a Variable drop-down menu, then select an existing variable, or create a new one, to capture the information.
- Under Fallback Answer, you can click to edit the AI Agent’s response if an error occurs.
-
In the block drawer, under Action Apps, click and drag the Salesforce block into your handoff, below the Fetch Chat Metadata block.
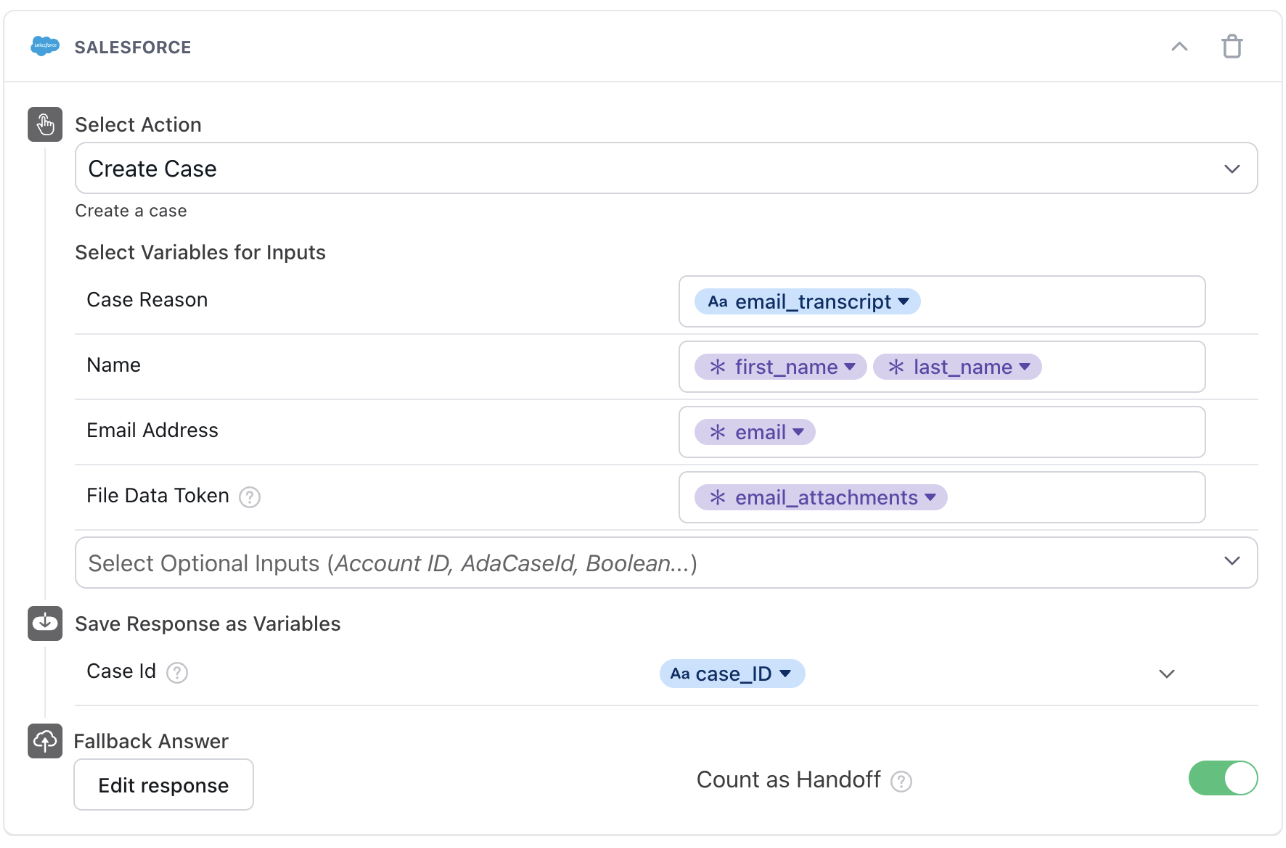
- In the Select Action list, click Create Case.
- Beside Case Reason, add your transcript variable.
- Beside Name and Email Address, add the variables that contain that information.
- Add the File Data Token field, and in that field, add the email_attachments variable to ensure that your AI Agent can pass any attachments to Salesforce.
- Add any additional fields and variables you want to include in your cases.
- Turn on the Count as Handoff toggle to ensure your reporting is accurate.
-
Add any other custom messaging you want customers to receive during your handoff, and click Save. At the top of your screen, ensure your handoff toggle is set to Active so your AI Agent can start handing customers off as needed.
Limitations
- Agents must reply from a different email address than the Email AI Agent (BYOD).
- This requirement also applies to outbound cases initiated in Salesforce outside of Ada.
Sends a formatted email to the recipient address specified in the block’s “Recipient Email” field. Ada also sets the Reply-To and CC headers using system variables (e.g., @email_from_address, @email_latest_CC_list).
Configuration
-
Ensure your handoff has an availability rule set to apply only when the channel is Email.
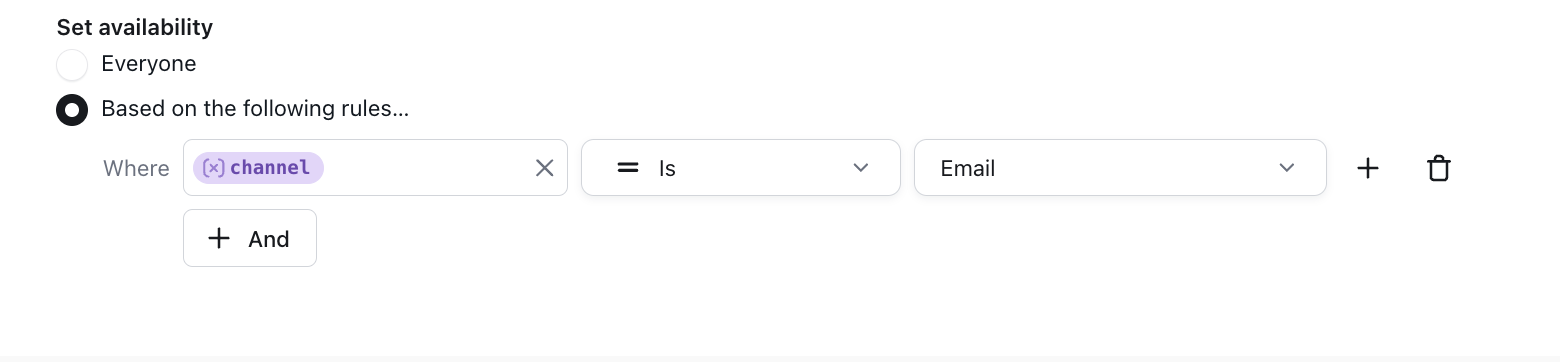
-
In your handoff flow, in the block drawer on the right side of your screen, under Action Apps, click and drag the Fetch Chat Metadata block into your handoff. This block allows you to save the entire chat transcript as a variable, which you can then pass along to the live agent for additional context during the handoff.
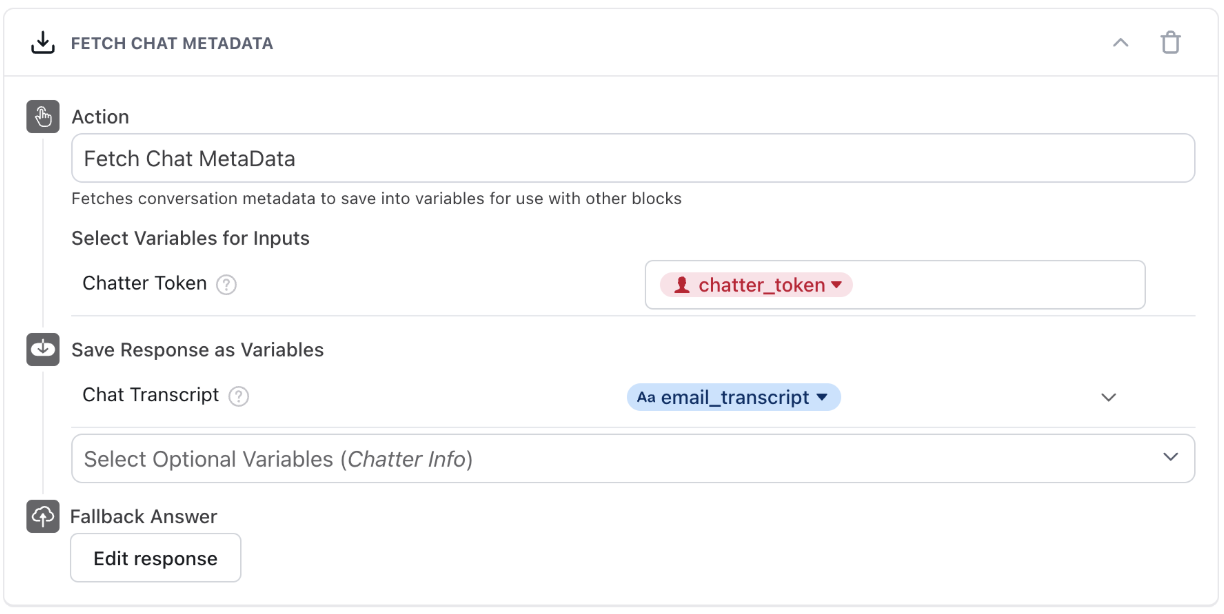
- Under Select Variables for Inputs, beside Chatter Token, click inside the field and add the red chatter_token metavariable.
- Under Save Response as Variables, click the Select Optional Variables drop-down menu, then select any optional variables you’d like to capture:
- Transcript and Summary: Select this option to save the conversation transcript and summary to a variable.
- Transcript Only: Select this option to save just the conversation transcript to a variable.
- Summary Only: Select this option to save just the conversation summary to a variable.
- Chatter Info: Select this option to save the customer’s metadata to a variable. This is the same information available about the customer’s meta variables when you’re viewing a chat transcript.
- For each optional variable you selected, click the Choose a Variable drop-down menu, then select an existing variable, or create a new one, to capture the information.
- Under Fallback Answer, you can click to edit the AI Agent’s response if an error occurs.
-
In the block drawer, under Action Apps, click and drag the Email block into your handoff, below the Fetch Chat Metadata block.
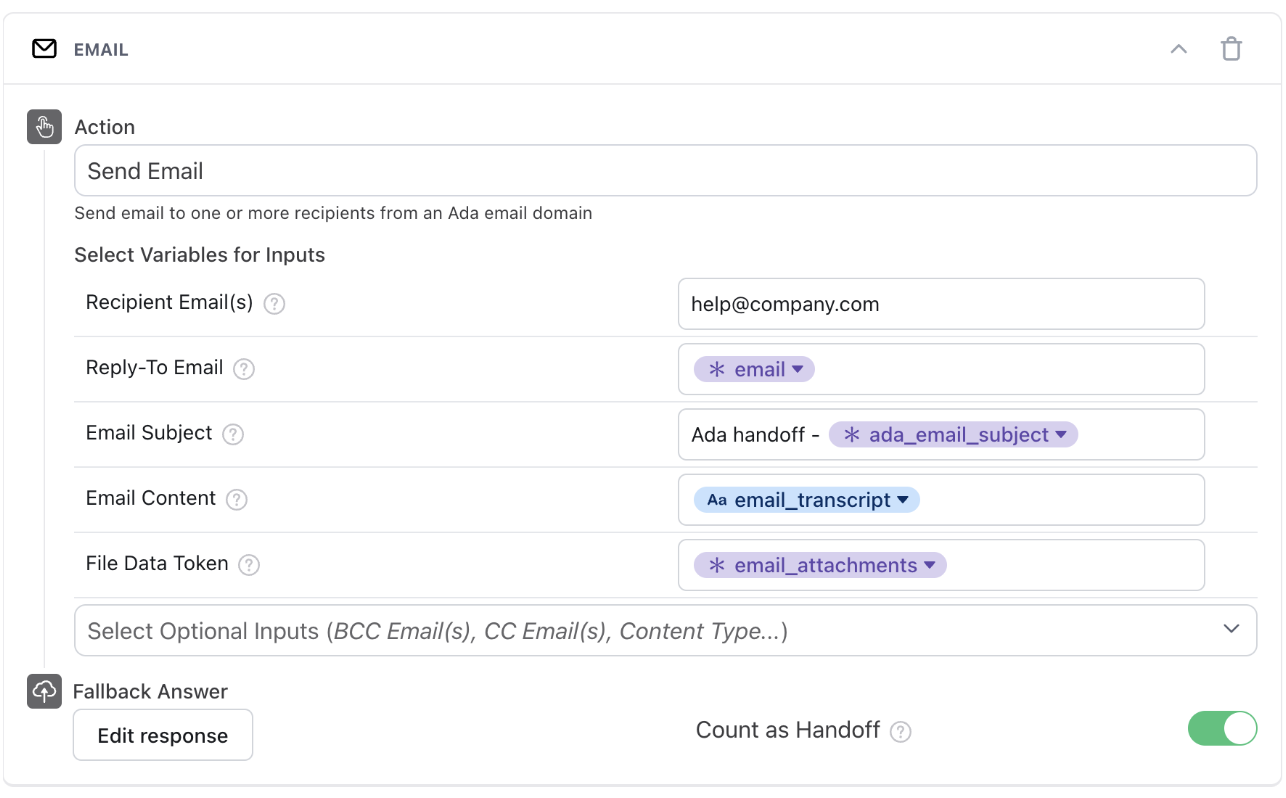
- In the Select Variables for Inputs section, complete the mandatory variable fields:
-
Recipient Email(s): Add the primary recipient email address. You can add the email variable, or manually enter the recipient’s email address. Separate multiple email addresses with a comma.
-
Reply-To Email: Enter the Reply-to email address you wish to assign to receive replies to your email.
-
Email Subject: Enter the email subject.
-
Email Content: Enter the body text of the email, including the email_transcript variable.
- Click the Select Optional Inputs drop-down menu, then select any optional variable fields you’d like to add:
-
File Data Token: Add the email_attachments variable to pass it on to the agent.
-
BCC Email(s): Add blind carbon copy recipient email addresses. BCC addresses are not visible to other recipients.
-
CC Email(s): Add secondary recipient email addresses. These addresses are visible to other recipients.
-
Content Type: Enter the MIME type you want to use in your email:
- If you just want to enter plain text, or if you’re not sure what to use, enter
text/plain. - If you want to use HTML tags, enter
text/html.
- If you just want to enter plain text, or if you’re not sure what to use, enter
-
Reply-To Name: Enter the name of the Reply-to recipient.
-
Sender Name: Enter the name of the email sender. This appears in the From field.
- Under Fallback Answer, you can click to edit the AI Agent’s response if an error occurs.
- Turn on the Count as Handoff toggle to ensure your reporting is accurate.
-
Add any other custom messaging you want customers to receive during your handoff, and click Save. At the top of your screen, ensure your handoff toggle is set to Active so your AI Agent can start handing customers off as needed.
Limitations
- If ticket creation isn’t handled automatically, customers must configure email-to-ticket automation in their platform.
- Human agents must respond from a different email address than the Email AI Agent (BYOD); otherwise, replies may be routed back to Ada.