Set goals to measure your bot's impact
Overview
Goals help you measure Ada’s impact on your customer interactions from the Ada dashboard. They represent chatter milestones that can directly affect your bottom line. Goals work by tracking the occurrence of custom Events that you create and assign to them.
This feature may not be included with your organization’s subscription package. For more information, see Ada’s Pricing page, or contact your Ada team.
Here are some examples of what you can track using Goals:
-
How many chatters completed a product recommender quiz in the bot, then went on to complete a transaction.
-
How many chatters saw a Proactive Campaign, then upgraded from a free plan to a paid plan.
-
How much cart checkout revenue was driven by users who chatted with the bot.
What is an Event?
An Event can be any chatter action that you wish to track, such as completing a checkout or submitting a demo request. Events can occur within your bot, or even on your website.
See Create and track chatter actions to learn how to set up Events.
The Goals View
The Goals view is where you create new Goals and manage existing ones. The Goals you create appear as a vertical list of cards. You can also filter the Goals view by date, and see the remaining number of Goals you can track simultaneously.
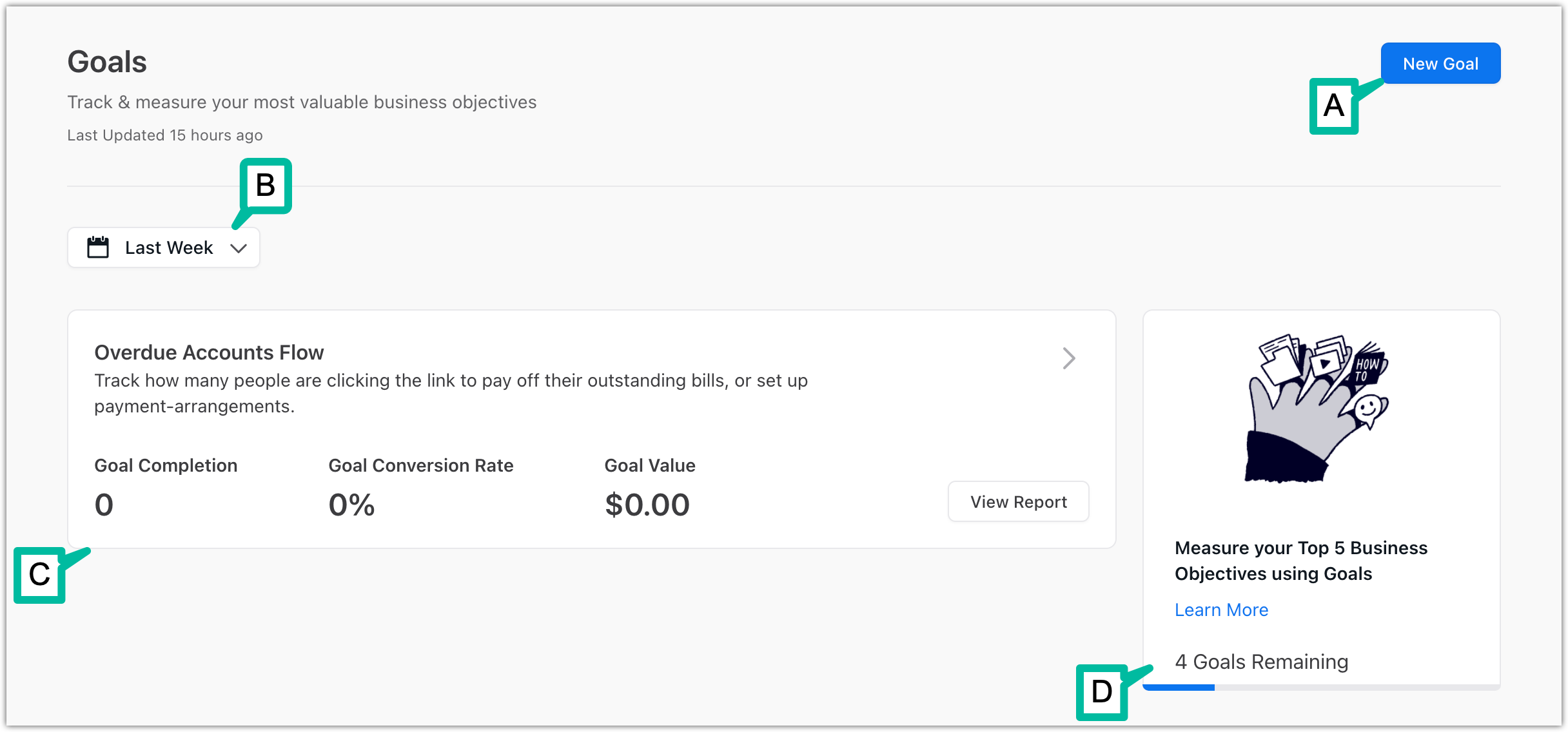
-
A — Click the New Goal button to create a new Goal (A).
-
B — Use the date filter drop-down menu to filter your Goals view by date (B).
-
C — Goal cards give you a brief overview of your Goal’s completion and conversion rate, as well as the Goal value. Click View Report to open the full report graph in the Reports view.
-
D — Goals Remaining lets you know how many more Goals you can create and track simultaneously.
Configure Goals
You configure Goals right in the Ada dashboard. Remember, Goals track the occurrence of Events. You have to have at least one Event already created before you can build your first Goal.
-
On the Ada dashboard, click Measure, then click Goals.
-
In the Goals view, click the New Goal button.
-
In the Define a new Goal window, complete the Name and Description fields, then click Next. You’ll now see the configuration page for your new Goal.
-
Under Success Conditions, configure how your Goal is measured. Use the following table as a guide for each condition component:
-
Under Goal Metrics, enter a time frame within which the Goal must be met.
This time frame always starts at the beginning of an engaged conversation.
-
Select the Assign a monetary value to this Goal checkbox if you wish to track a Goal’s dollar value (USD).
-
Aggregate the values from the Event above — Measure the monetary value using the sum of all the Events assigned to your Goal.
-
Assign a specific amount — Set a fixed value for the completion of the Goal.
Values assigned to Events are still captured, but don’t affect the value of this Goal.
-
-
Click Save.
Your new Goal is ready and now appears in your Goals view.
Track Goals
Now that you’ve created your Goal, let’s look at how to track its progress. There is an overview of each of your Goals directly on each Goal card. This overview shows you three metrics about your Goal:
-
Goal Completion — the total number of Goals met.
-
Goal Conversion Rate — the percentage of Goals met. This metric considers engaged conversations only.
-
Goal Value — the amount in USD generated by the Goal, based on the monetary value you assigned the Goal.
You can also track Goal progress from a report on the Ada dashboard. There are two ways to access the Goals report:
From the Goals view
On the card for the Goal you’d like to view, click the View Report button.
From the Reports view
-
Go to Measure > Reports, then under All Reports, click Goals Overview. The Goals Overview displays all the Goals you are currently tracking.
-
Click an individual Goal to view its detailed report.