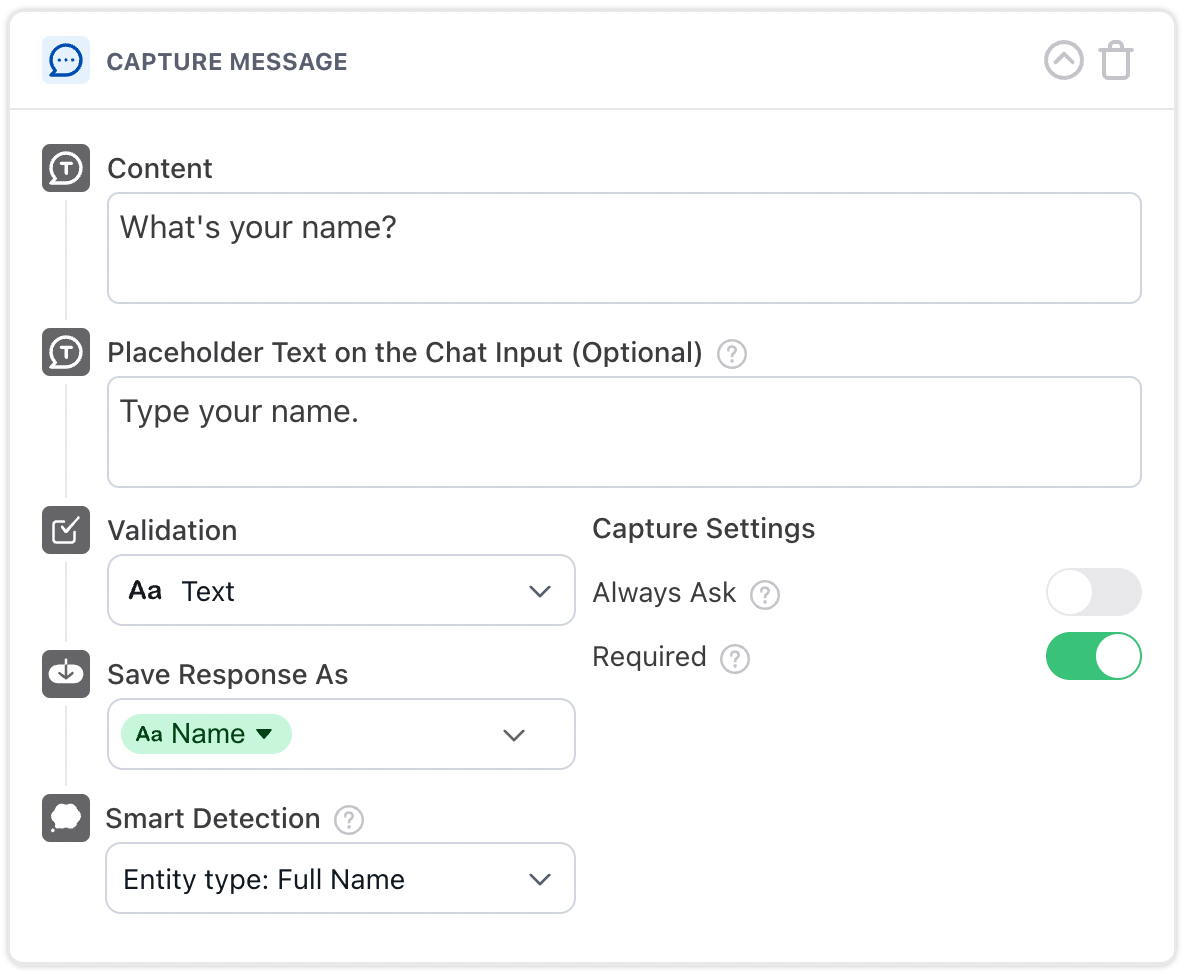Save chatter information using the Capture block
Overview
The Capture block takes information provided by a chatter and saves it in a variable. You can then use that variable to tailor the chat experience based on the chatter’s specific details. This is an important tool for creating real value in your chatters conversations.
To learn more about variables and how to use them, check out our Variables guide.
Use the Capture block
Insert a Capture block in an Answer when you need to record and work with data directly from the chatter. You can use the variable it creates in a range of other processes. This lets you tailor those processes according to the information from the chatter.
For example:
- In a Conditional block to customize responses and actions based on the chatter’s selection
- Transfer data to support ticket fields in a handoff block
- To simply address the chatter by name
If chatters don’t have a piece of information required to continue through the Answer flow, your bot can serve an Answer called Cancel Capture, which prompts them to ask about something else instead.
Place the Capture block at a point in an Answer where you need to gather data from the chatter. Keep in mind that the Capture block must always precede any blocks that are to use the variable it creates and populates.
A Capture block can only capture one variable at a time. To capture more than one variable, add a separate Capture block for each.
-
On the Ada dashboard, go to Build > Answers and open an existing Answer, or create a new one. Drag and drop a Capture block into the Answer editor.
-
Configure the Capture block using the table below as a guide:
-
At the bottom of the Answer editor, click Save.