Create and track chatter actions
Overview
With Events, you can measure how often Ada helps your customers succeed by tracking actions on your website, both inside and outside of their conversations with your bot.
This feature may not be included with your organization’s subscription package. For more information, see Ada’s Pricing page, or contact your Ada team.
Tracking Events is helpful for a variety of use cases, such as:
-
When customers complete a checkout
-
When customers complete onboarding flows
-
When customers complete a return
-
When customers complete a specific action
-
When customers click a link from your bot
-
When prospective customers book a demo request
These are just a few examples, but you can use Events to track any customer interaction you wish.
Create an Event
Before you can track an Event, you need to create one using the Events Manager.
-
On the Ada dashboard, go to Measure Events.
-
Click New Event. The Create a new event dialog appears.
-
In the Display Name field, enter a name for the Event.
The Event Key generates automatically based on the name you enter. If you like, you can change it to something more memorable or specific. Event keys are never shown to chatters.
-
Enter a description in the Description field. This helps you remember what the Event tracks.

Track an Event
Events are only tracked for users who trigger them after receiving a message from your bot. A bot message can be either a Proactive Campaign or a greeting message displayed when a user opens your bot. No Events are logged for a user if they visit your website, but never receive a message from your bot. This is to ensure that tracked Events includes only data from actual chatbot users.
There are four ways to track an Event:
-
In Answers — Using the Track Event block.
-
URL Conditions — When users visit specific URLs on your website.
-
In Blocks — Directly in handoff blocks and other select Answer blocks.
-
With Code — Using Ada’s Embed2 JavaScript API.
Track Events with the Track Event block
With the Track Event block, you can track Events that occur in conversations in your bot.
To use the Track Event block:
-
Drag the Track Event block into any Answer.
-
Position the Track Event block immediately after where the Event takes place.
-
In the Event drop-down, click select or create an Event.
-
When a chatter reaches the Track Event block in the conversation, the Event is tracked. The block will not affect the chatter’s experience—Events are invisible to chatters.
-
You can also assign a monetary value to an Event, either through a fixed value or using a numeric variable. Read Save chatter information using the Capture block and Get started with variables to learn more about variables.
Track Events using URL Conditions
You can track Events by defining them based on visits to a specific URL on your website. This is useful when the desired action occurs on your website, outside of the chat. You can also assign a monetary value to the Event.
For example, let’s say you want to track when users successfully complete a checkout after chatting with your bot. Add a URL Condition to your Event that tracks when your chatters land on the URL ending with checkout-confirmation.
You must deploy Ada’s Embed2 script on the individual webpages associated with your URL Conditions. If a tracked URL’s webpage does not include the Embed2 script, an Event won’t be counted when your chatter lands on that page. If you don’t want your bot to appear on a webpage where you’d like to track an Event, deploy the Embed2 script in Lazy Mode on that page.
URL Conditions and Persistence settings
Your bot’s persistence settings may impact whether or not an Event is tracked on a URL.
-
Never Forget – As long as a chatter doesn’t clear their browser cookies, your bot’s “memory” of them persists. This is true even if they close their browser. Because of this, a chatter can complete an Event at any point in time after they have received a message from your bot. This could be hours, days, or even weeks later.
-
Forget After Tab Close – The Event is tracked if the user completes it prior to closing their browser tab. Once they close their tab, the bot’s “memory” of the chatter is erased. Because of this, they won’t be tracked if they return to that webpage and complete an Event without first receiving a new message from your bot.
-
Forget After Reload – The Event is tracked if the user completes it prior to refreshing the webpage or closing the browser tab.
Configure URL Conditions
-
Navigate to Measure > Events and select the Event you wish to track. Alternatively, create a new Event.
-
In the URL Conditions section, configure the URLs you wish to map to this Event. You can choose whether to include an exact URL, or what the URL contains, ends with, or a regular expression.
-
You can assign monetary value to Events tracked via URLs, as well. This can only be a fixed value, and is not related to the value(s) you might have entered in Track Event blocks.
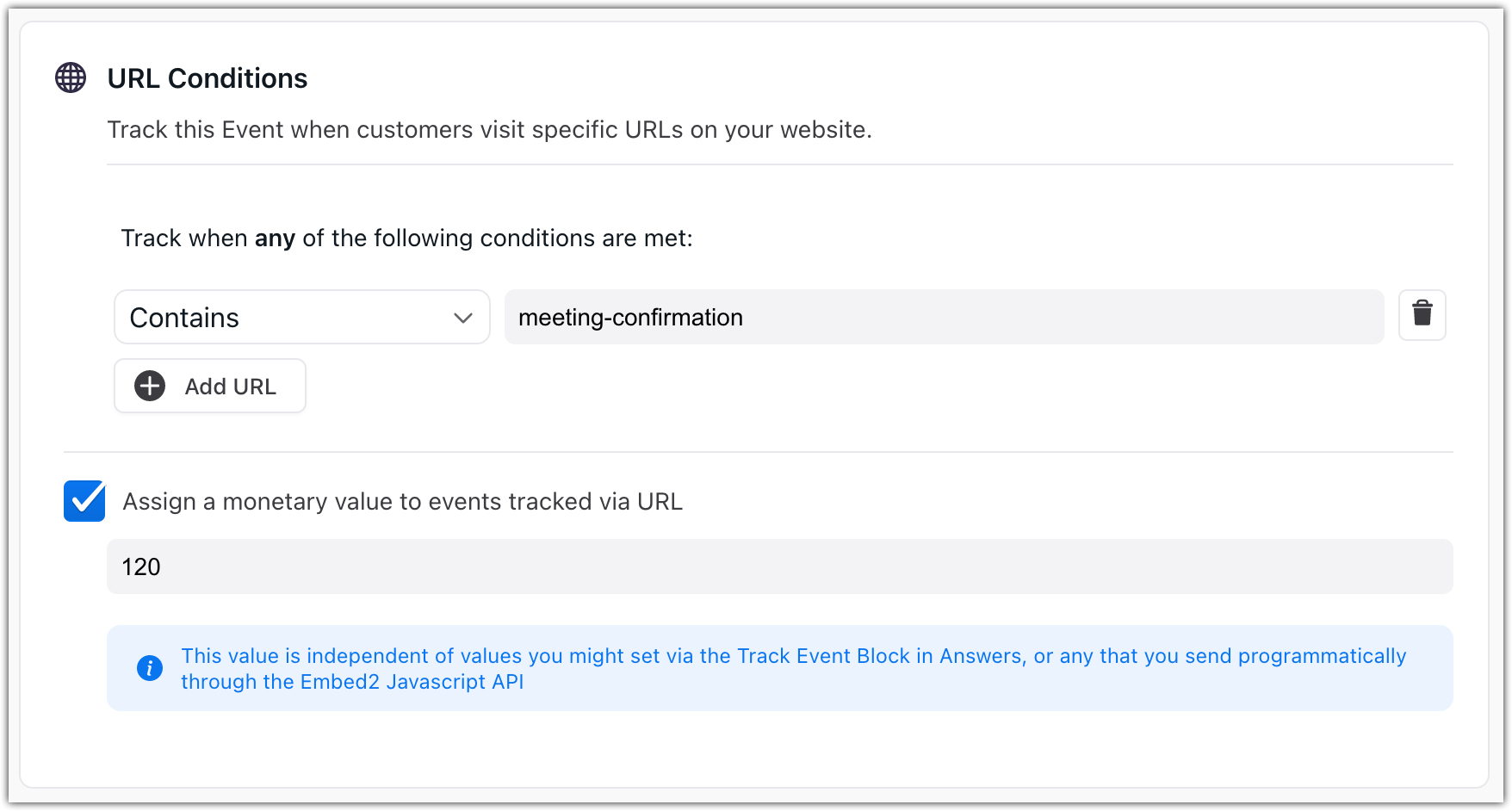
Track Events within Blocks
You can track Events directly in Event trackable blocks, including:
-
Handoff blocks – Track handoffs initiated by any of Ada’s handoff blocks.
-
HTTP Request block – Track successful HTTP Requests from your bot.
-
Link block – Track link clicks in the Ada chat window.
Track Events in Event trackable blocks
-
Add an Event trackable block to an Answer, and configure it as normal.
-
At the bottom of the block, click the Track Event drop-down menu.
-
Select the Event to log when the block triggers.
-
Click Save.
The Event you assigned to the block will track each time this instance of the block triggers during a conversation.
You add Events to blocks on an individual basis. This means that even if you add more than one version of the same block to your bot, those versions won’t affect the Event data unless they are also each assigned the same Event.
Track Events in handoff blocks
An Event titled Handoff exists by default in the Events view of the Ada dashboard. You should use this Event when you want to track live agent escalations and you want those escalations to count against your containment rate. Handoffs are considered not contained.

When you add a handoff block to an Answer, the Track Event drop-down menu comes preset to this default Event. You can change this to a different Event, or remove the Event entirely from the block by clicking the trash can icon.
Track Events with the Ada Embed2 JavaScript API
You can track more complex user actions that occur on your website with the trackEvent method in Ada’s Embed2 Javascript API.
Track Events programmatically with Ada’s Embed2 JavaScript API:
*Example: To track an event when a meeting is booked on your website, and assign it a value of $500:
Events Reporting
Events reporting gives you an overview of all Events tracked during a selected timeframe.
-
Navigate to Measure Reports.
-
Select the Events Overview report.
The metrics include:
-
Total Count: The number of times the event was recorded. This includes events that occur multiple times from the same user.
-
Total Value: The total monetary value of the event.
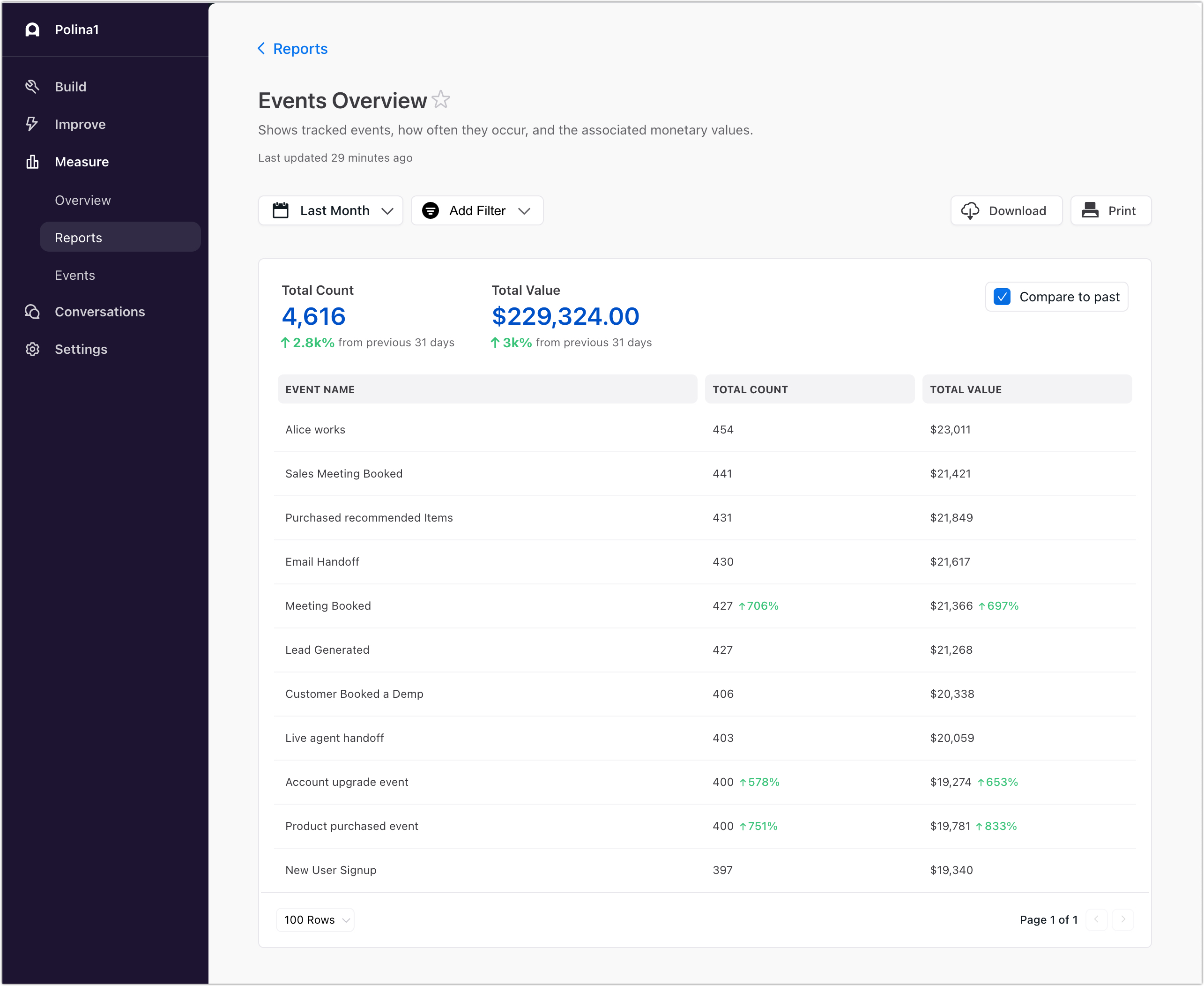
-
-
You can click on the individual event names in the Event Name column to see specific metrics for each Event.
-
The individual Event report shows Total Count and Total Value in a chart, which illustrates performance over time. You can toggle between the two metrics using the selector on top right.
Archive Events
To archive an Event, click into the Event you’d like to archive, and in the upper-right, click More Options > Archive Event. Archived Events cannot be unarchived, and reporting will still be available for archived events.