Restrict your bot to a list of approved domains
Overview
Approved Domains limits where the bot can appear based on a list of allowed domains that you create. The bot will not appear on any domains other than those listed. This is an important step in ensuring that your bot is not vulnerable to hijack by malicious parties.
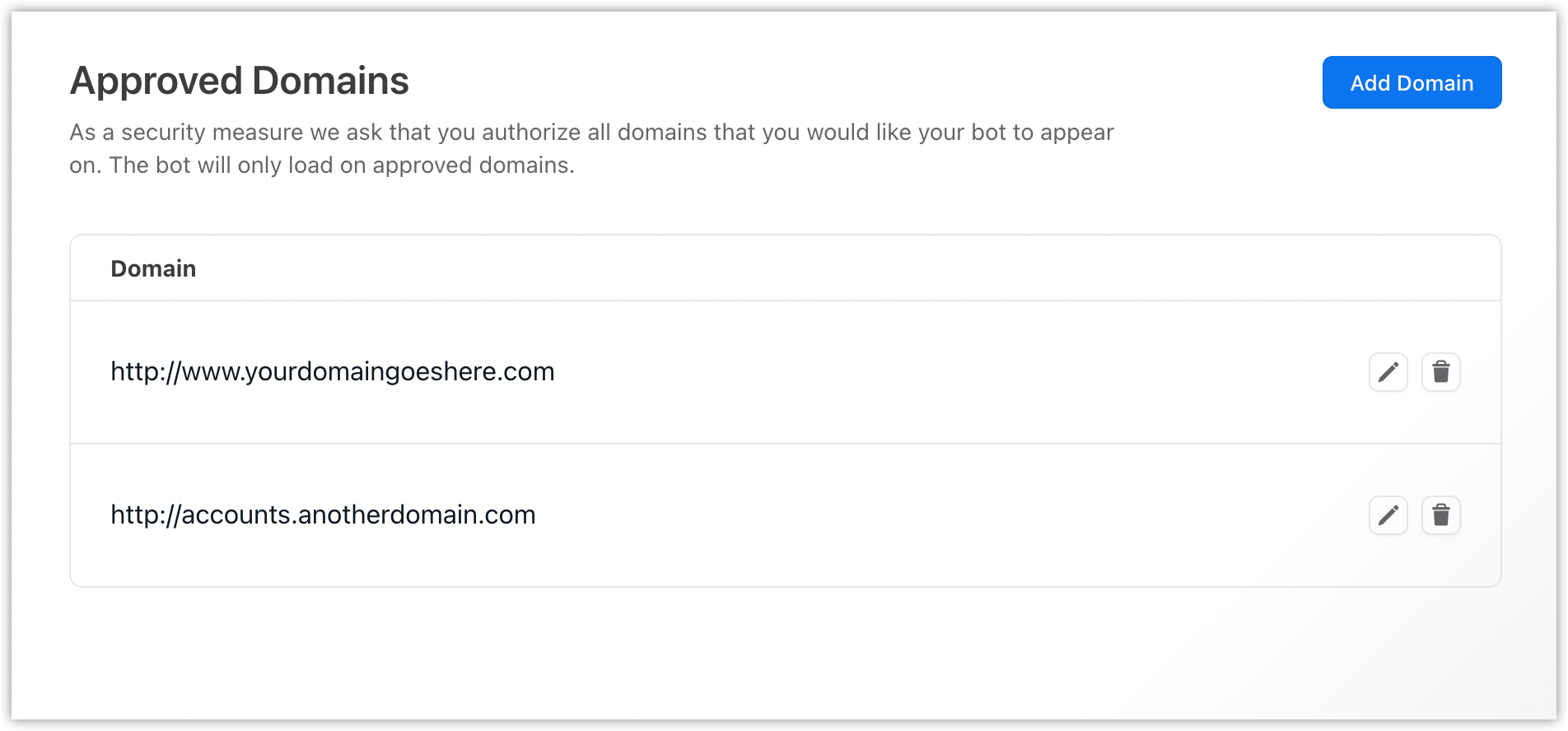
Use the Approved Domains view
The Approved Domains view is on the Bot Setup tab in the Settings menu of the Ada Dashboard. The bot won’t appear for your website visitors unless you authorize your website’s domain URL by adding it to the Approved Domains list.
Let’s look at how to add, edit, and remove a domain authorization.
Add a Domain
These are the steps for adding a domain to the Authorized Domains list:
-
On the Ada dashboard, go to Settings > Bot Setup > Authorized Domains.
-
On the Approved Domains view, click Add Domain. The Add an Authorized Domain window appears.
-
In the Add an Authorized Domain window, in the Domain URL field, enter the domain URL you want to authorize. Use the following formats:
-
Single domain:
https://www.yourdomain.com -
Wildcard URL matching for all subdomains:
https://*.yourdomain.com-
Use the top level domain URL only. Do not include any page paths. If you have many subdomains, but want to include only some of them, you have to add each one individually.
-
Use wildcards for domains with subdomains. The top level domain itself needs to be added separately (e.g.,
https://domain.comneeds to be added separately fromhttps://\*.domain.com).
-
-
All domain variants need to added separately.
-
http:www.yourdomain.com -
http://yourdomain.com -
https://www.yourdomain.com -
https://yourdomain.com
-
-
-
Click Add to add the domain URL to the domain list.
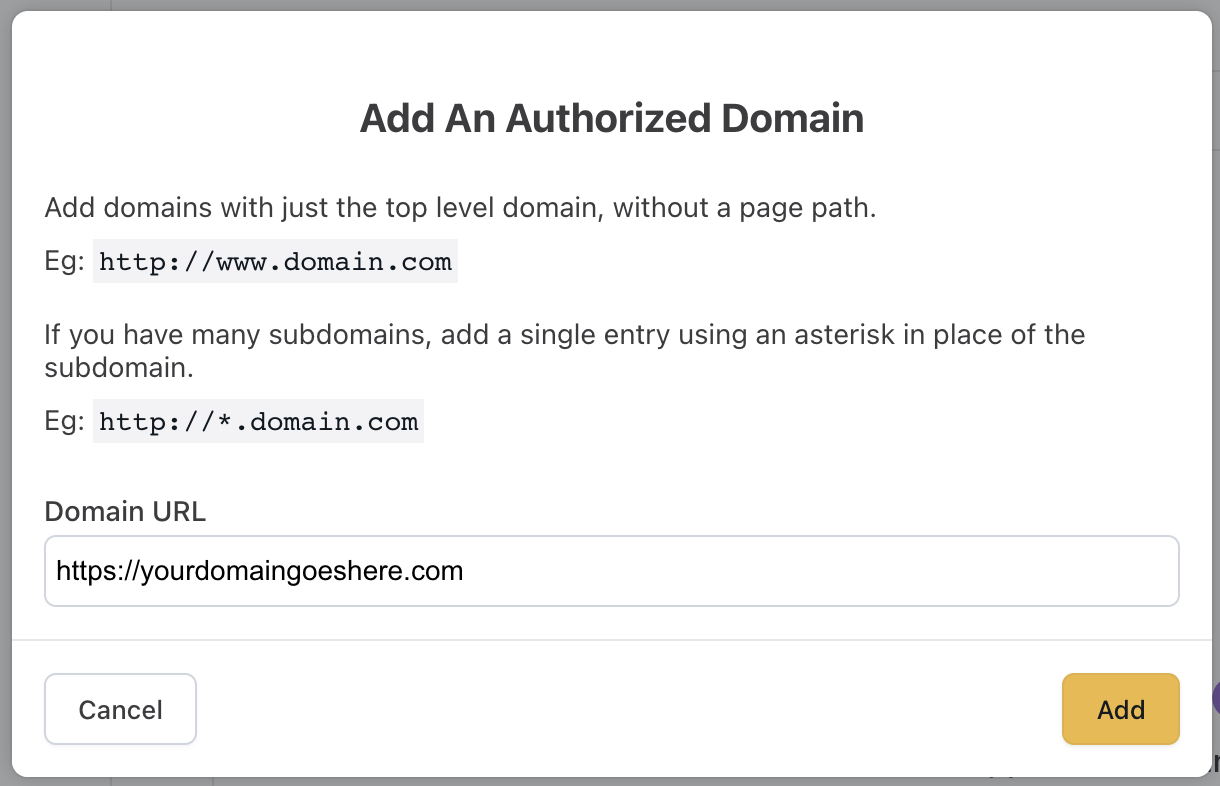
Edit a Domain
You can edit any domains already in your list.
-
On the Approved Domains view, in the domains list, click the pencil icon next to the domain entry you want to edit.
-
In the Edit Domain window, make your changes to the domain URL in the Domain URL field.
-
Click Save.
You’ll now see the updated domain in the domain list.
Remove a Domain
-
On the Approved Domains view, in the Domain list, click the trash can icon next to the domain entry you want to delete.
-
In the Confirm Domain Removal window that appears, click Yes, Remove Domain.
This removes the domain from the list. Your bot will no longer launch on that domain.
Troubleshooting
If the bot is embedded on a URL but is not displaying as expected, it is likely that it is being blocked from loading on that site. To investigate:
-
In Chrome, Firefox, or Safari, right-click any part of the page and select Inspect Element.
-
Access the console from within the inspector tool.
-
On the webpage, click the chat icon to launch the bot.
-
Look for errors in the console. It is likely error messages will indicate that it “violates the Content Security Policy directives.” In other words, that the URL is not included in the bot’s list of approved domains.
-
Cross-reference your bot’s list of approved domains with the URL you are testing, to make sure the domain URL was formatted properly when you added it to your bot.