Let chatters advance to other Answers with the Quick Replies block
Overview
The Quick Replies block allows you to present chatters with a variety of options, each of which redirect to a different Answer. This comes in handy when you have a series of Answers you want chatters to bring themselves through. For more information, including some examples, see Guide chatters through conversations using Answer flows and quick replies.
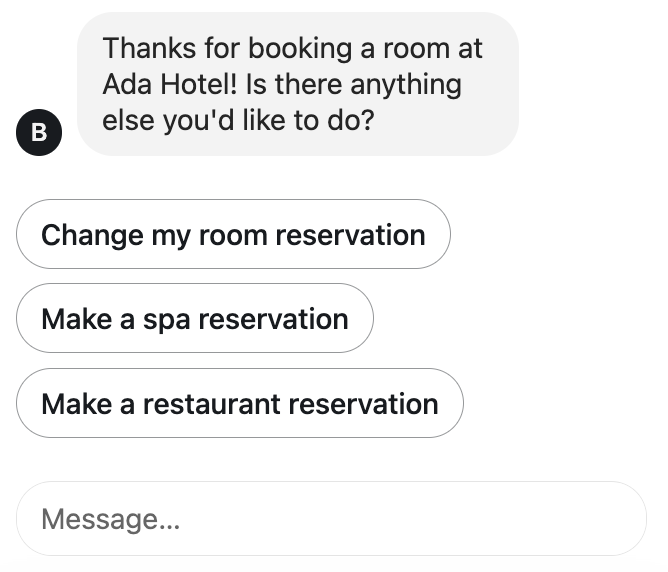
Why quick replies?
Quick Replies can help improve the user experience and increase the efficiency and accuracy of the chatbot. Here are a few reasons why:
-
Improved user experience: Quick reply buttons allow users to easily navigate to the information they need without having to type out a new message. This can save time and make the conversation feel more fluid and natural.
-
Increased efficiency: By providing quick replies at the end of an Answer, the chatbot can guide the chatter towards the information they need, rather than having them try to guess the right questions to ask. This can reduce the number of interactions needed to get the desired information and improve the overall efficiency of the chatbot.
-
Enhanced accuracy: Quick reply buttons can be used to provide a limited set of options for the user to choose from, which can help reduce the risk of the chatbot misunderstanding the chatter’s intent.
-
Personalization: You can tailor quick replies to the user’s specific needs or preferences, providing a more personalized experience.
Best practices
To ensure you don’t overwhelm your chatters with options, it’s a good idea to limit the number of quick replies you include in a single Answer. We suggest no more than five.
If you’re using social media channel integrations, you should also be aware of their limitations. To see how each platform handles different blocks, see Feature compatibility.
Finally, if your bot supports multiple languages, you may want to provide custom translations for each quick reply button. For more information, see Translate quick reply buttons.
Use the Quick Replies block
-
On the Ada dashboard, go to Build > Answers.
-
Select or create the Answer you want to put the quick replies into. Then, drag and drop the Quick Replies block to the end of the Answer editor.
When a chatter clicks a quick reply, they leave the current Answer and move to the one the quick reply links to. As a result, if the current Answer contains any blocks after the Quick Replies block, the chatter won’t see them.
-
Click Add Quick Reply and select an Answer to send chatters to.
-
Optionally, enter the text for chatters to click on when they select your answer. If you leave it blank, the Answer label displays instead. For more information, see Configure Answer Settings.
-
Repeat steps 3-4 for as many quick replies you want to add to the Answer. You can click and drag quick replies to reorder them, or hover over one and click the Delete quick reply icon
 to
remove it.
to
remove it. -
Optionally, enable the Hide keyboard input toggle to remove the ability for chatters to type a question, so they have to click a response. If you allow keyboard input, chatters will have the option to either choose a quick reply or type a question if they want to.
If you hide keyboard input, chatters will also see an “Ask something else” quick reply, which will send them to the Redirect Answer and allow them to type a question. This way, they won’t get trapped in your Answer if they feel that none of the options apply to them.
To learn more about the Redirect Answer, see Redirect.
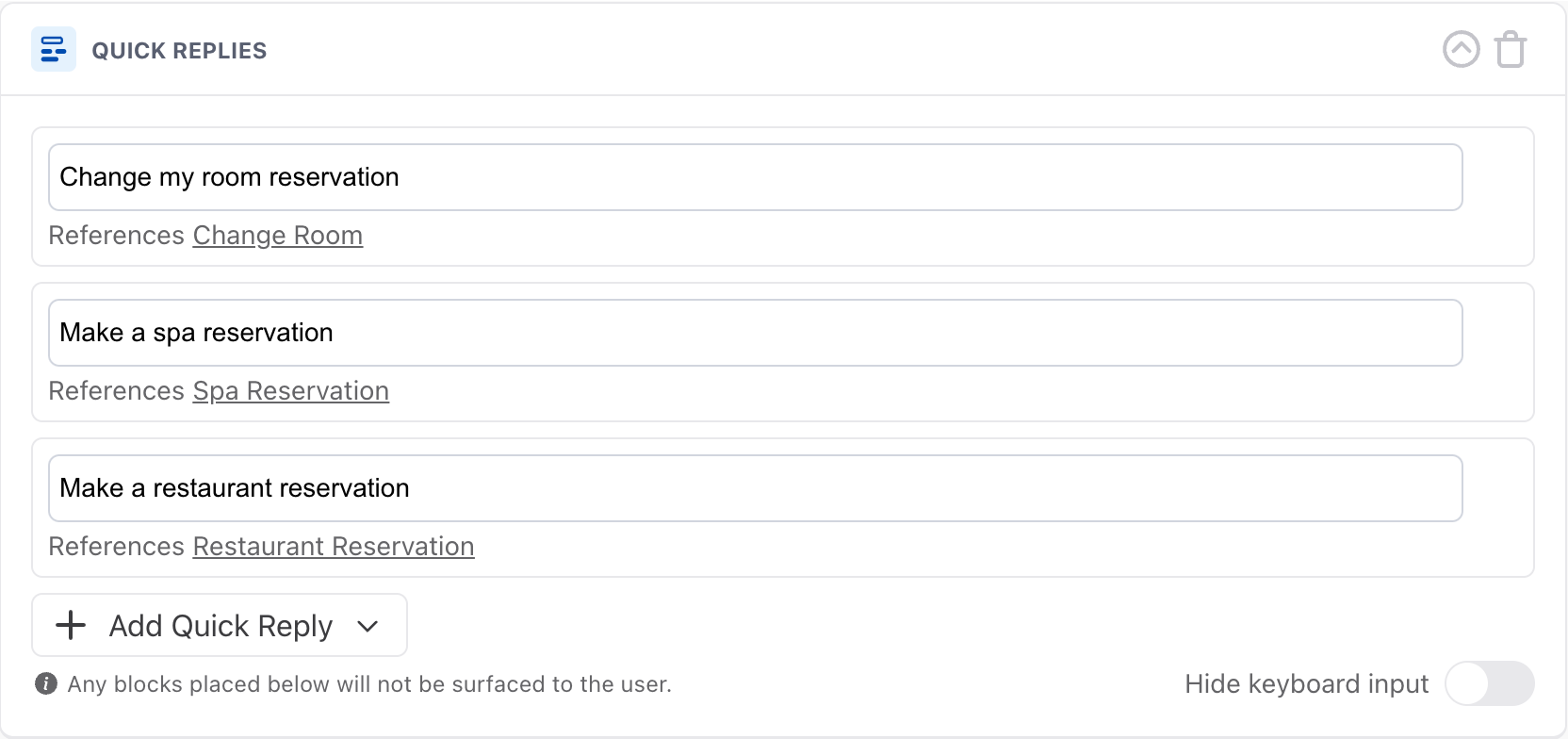
-
Click Save.