Search for Answers in your dashboard
Overview
The advanced search feature helps you to efficiently search for Answers in your bot. To search for Answers, enter your search terms into the search bar.
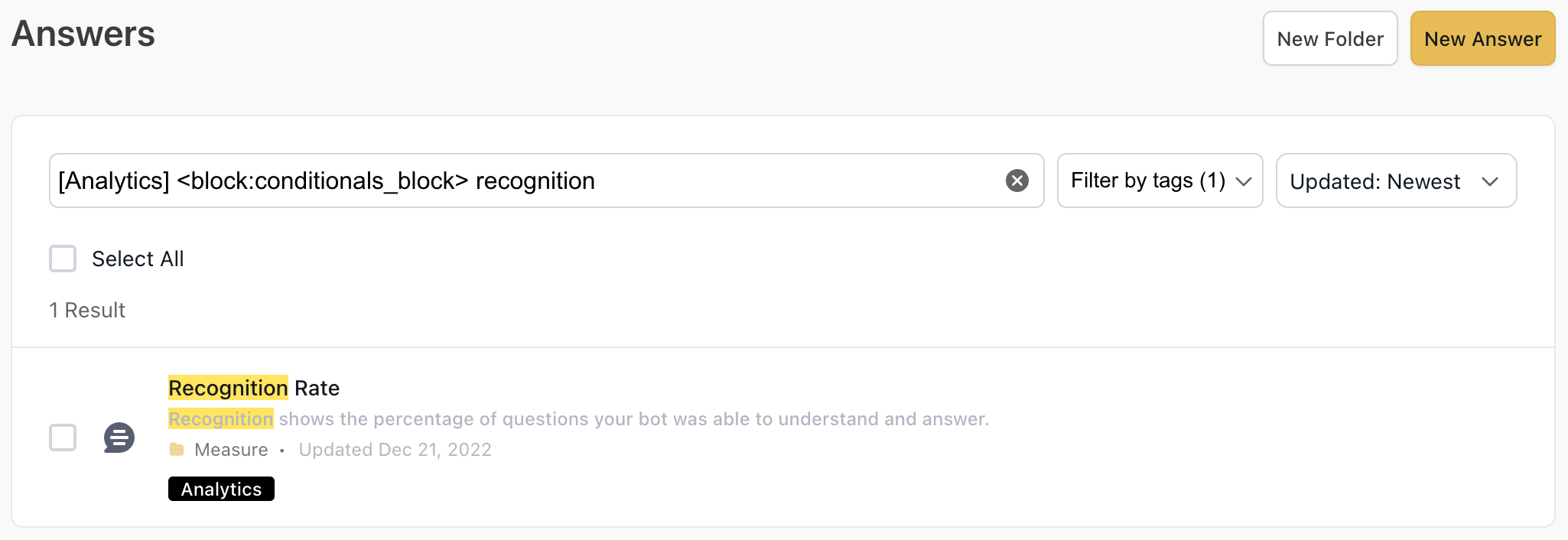
Search types and syntax
In addition to searching for regular keywords, you can search for Answers by filtering for specific Answer elements. In the Answer search bar, create a search string that specifies the Answer element to search for, followed by the name of that element. If you’re searching by Answer setting, you also have to specify the state of that setting.
The following table lists the available search types, as well as the
syntax for your search string. Wherever you see text formatted with a
placeholder, replace the placeholder with the information you’re
searching for. None of the placeholders are case-sensitive, so you don’t
have to worry about capitalization in your search terms.
For best results, copy and paste the entire syntax example into the
search bar, then replace the placeholders directly in your search bar.
For example, to search for all locked Answers in your bot, paste
<settings:name:state> into your bot, then replace the placeholder text
to <settings:locked:true>.
Search by Answer block
To search for Answers containing a specific block, use the syntax
<block:name>, replacing the name placeholder with the name of
the block.
Examples: <block:request>, <block:capture>
The following table lists each searchable block, followed by the available search terms:
Search by Answer setting
To search for Answers by setting, use the syntax
<settings:name:state> . In this syntax, name represents the
specific Answer setting, and state represents whether the setting is
active or not.
Examples: <settings:live:true>, <settings:reviewable:on>
The following is a list of valid terms for specifying the setting name and state in your search string:
Name
-
live
-
clarifications
-
reviewable
-
reserved
-
locked
-
unlocked
State
The states in each bullet point are interchangeable. For example, searching for <settings:live:true> yields the same results as searching for <settings:live:yes>.
-
on, true, yes
-
off, false, no
Search by variable
To search your Answers containing specific variables, use the syntax
<variable:name>, replacing the name placeholder with the name
of the variable.
Examples: <variable:first_name>, <variable:email>
Search by Event
If you’ve created Events, you can search for the Answers that are
tracking them. Use the syntax <event:name>.
Examples: <event:chatter_button_clicks>, <event:my_business_event>
For Event names made up of more than one word, you must use underscores instead of spaces to separate each word in your search string.
Search by Channel block
To search for blocks associated with Ada’s Channels feature, use the
syntax <unsupported:name>.
Examples: <unsupported:whatsapp>, <unsupported:messenger>
Blocks associated with Channels aren’t searchable using the block search string.
Search by tag
When creating an Answer, or when managing its settings, you can assign tags to it so you can keep your bot organized. You can filter your Answers view to only show Answers that have one or more tags assigned to them. There are two ways to do this:
-
In the Filter by tags list, select one or more tags to search for.
-
In the search bar, enter the tag name using [
name] syntax. For example, if you wanted to find all of the Answers in your bot that has a “Sale” tag, paste [sale] into the search bar.
If you search for multiple tags, your bot returns a list of Answers that have all of the tags you searched for. It doesn’t return Answers that have some, but not all, of the tags you searched for.
Search by custom translation language
If your bot supports multiple languages,
you can search for Answers that contain custom translations for a given
language. Use the syntax <settings:translations:language>, and
replace the language portion with the language code for the
corresponding language below.
For example, to search for all Answers in your bot that contain French custom translations, search for <settings:translations:fr>.
Sort the Answers in the dashboard
In the Sort By list, you can select a sorting option to change the order in which Answers appear in the dashboard:
-
Manual/Folders: Displays your bot’s default folder structure, which you can manually change by clicking and dragging folders and Answers.
-
Created: Sorts your Answers by the date they were created, either oldest to newest, or newest to oldest.
-
Updated: Sorts your Answers by the date they were last updated, either oldest to newest, or newest to oldest.
-
Title: Sorts your Answers alphabetically by title, either A to Z, or Z to A.