Get an overview on your bot's performance
View some key metrics for your bot
To get information about how your bot has been performing with chatters, look no further than the Overview. This page contains high-level metrics that you can use to flag problems or track your bot’s success. If you want to learn about more detailed reports where you can drill down into your bot’s data, see View detailed reports on your bot’s performance.
To access the Overview page:
-
On the Ada dashboard, click Measure > Overview.
-
Use the filters to specify the date range for the data to display, and types of data to include or exclude.
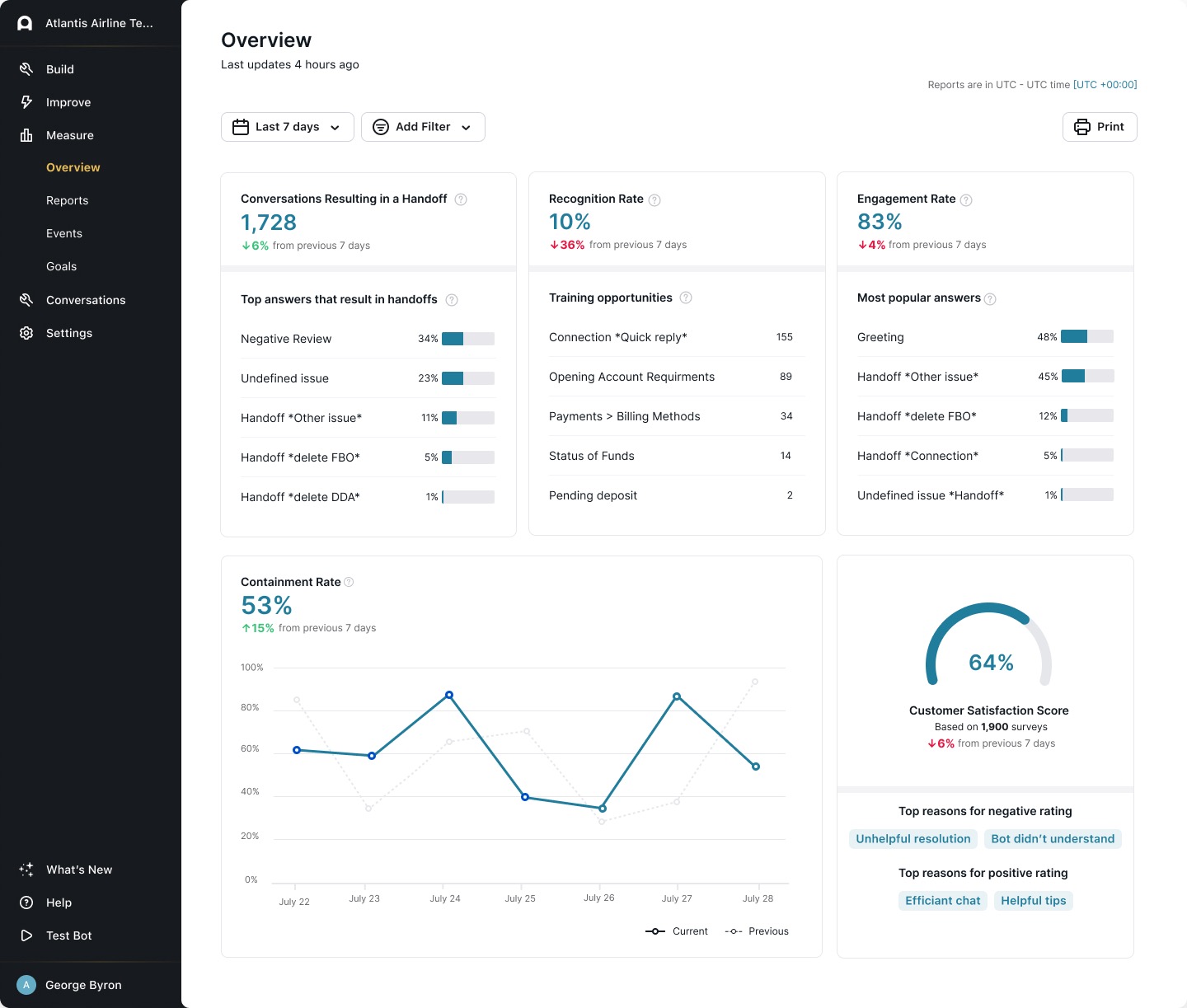
Available Metrics
You will find that the metrics are displayed numerically, with graphical representations provided where appropriate. For each metric you will also see the percentage change from the previous date range. Please note that this data is updated every hour.
The Overview page contains the following metrics:
Reports are in the time zone set in your profile. For more information, see Change your time zone.
Printing
We recommend viewing your bot’s data in the dashboard for the best experience. However, if you need to save the report as a PDF or print it physically, use the following recommendations to limit rendering issues:
-
Click Print.
-
In the Print window that appears, beside Destination, select either Save as PDF or a printer.
-
Click More settings to display additional print settings.
-
Set Margins to Minimum.
-
Set Scale to Custom, then change the value to 70.
- Alternatively, you can set the Paper size to A3 (11-3/4 x 16-1/2 in) or Legal (8.5 x 14 in).
-
Under Options, select the Background graphics checkbox.
-
Right before saving or printing, scroll through your print preview, and beside Pages, change the number of pages you want to include in your PDF or printout. The settings you changed above may affect how these pages render.
-
If your destination is Save as PDF, click Save. If your destination is a printer, click Print.