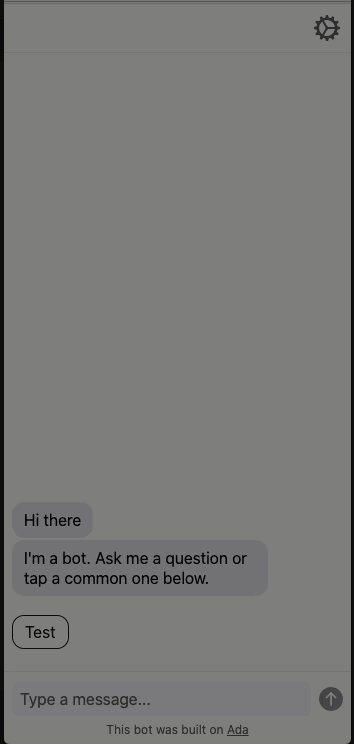Let chatters book meetings using the Coconut Software app
Overview
The Book A Meeting app block uses the Coconut Software app to integrate your Coconut Software account with Ada! This integration lets your chatters book meetings or schedule appointments with your team directly through your bot.
This feature may not be included with your organization’s subscription package. For more information, see Ada’s Pricing page, or contact your Ada team.
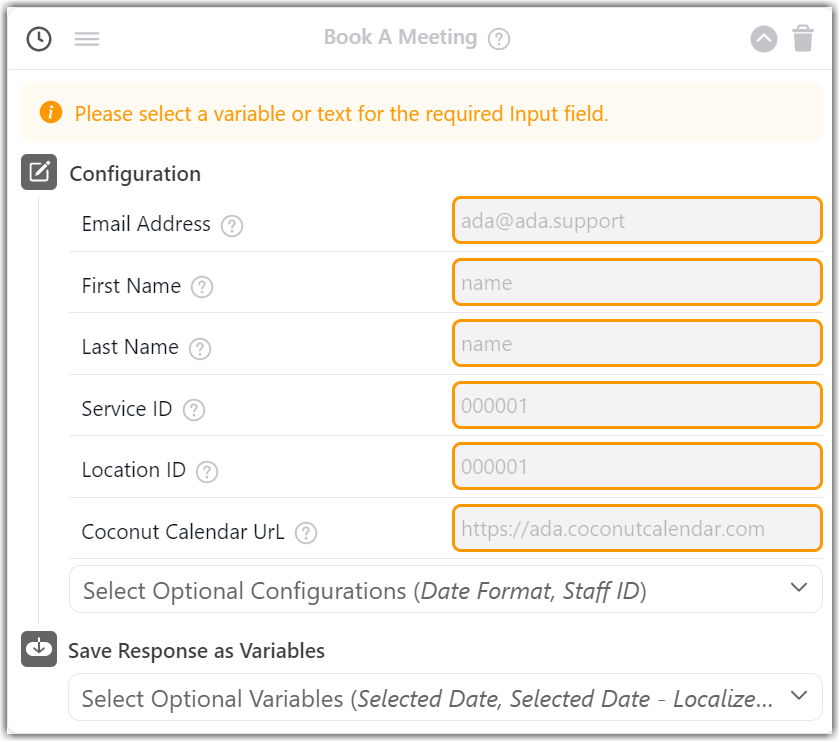
Configure the Coconut Software app
Configuring the Coconut Software app happens right in the block. As with any Answer block, drag and drop the Coconut Software block into the build workspace of the dashboard Answers view.
The available dates and timeslots the block displays depend on the availabilities you’ve set in your Coconut Software account.
-
Complete the mandatory configuration fields.
If you have not already done so, use Capture blocks to create variables with the chatter’s email, first name, and last name before serving the chatter the Book A Meeting block. Remember, it is best practice to name the variables exactly as shown in the following table.
-
[Optional] Click the Select Optional Configurations drop-down menu, then select an option to add it to the block.
-
Click the Save Response as Variables drop-down menu and add the chatter selected meeting details you wish to capture.
-
Assign existing variables or create new variables to capture each of the meeting details you added in step 3.
-
Click Save.
The Coconut Software block is now configured and ready to use.
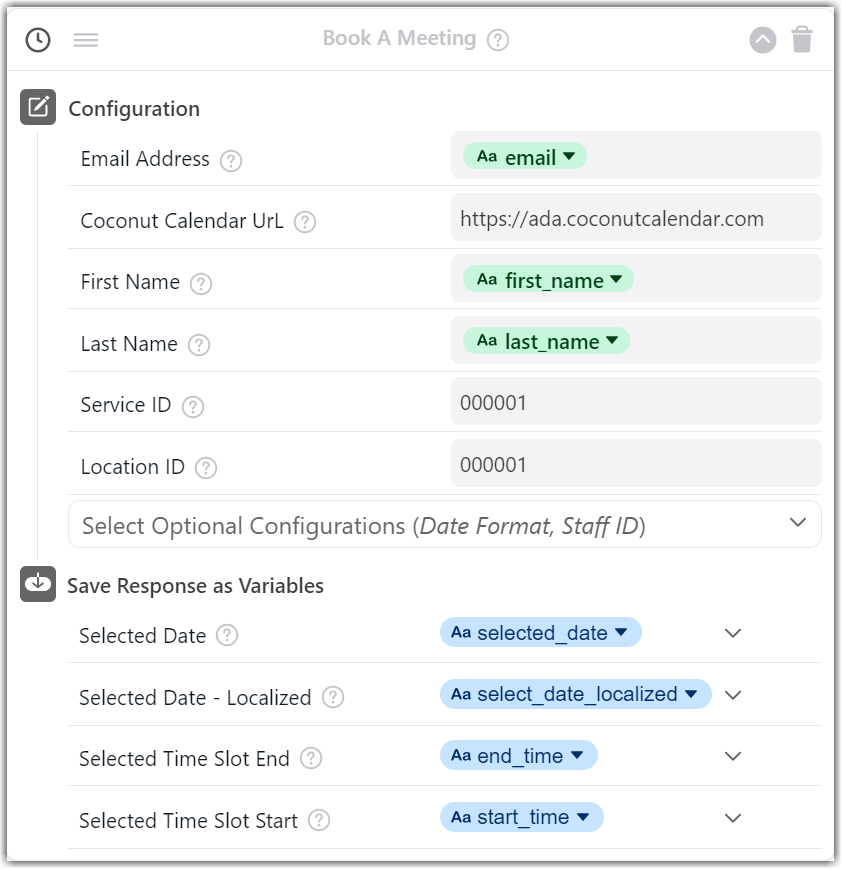
Use the Coconut Software block in an Answer
Now that you’ve configured the Coconut Software block, it’s time to put it into action! Here are some pointers for using the Coconut Software app in an Answer:
-
Start the booking process with a friendly telling the chatter what’s going to happen next.
Example: “I can book a meeting for you. I just need a bit of info from you.”
-
Use Capture Blocks to record the chatter information in the variables you added to the configuration fields.
-
Place the Coconut Software next.
-
Save the meeting date and time as variables in the block if you need to use the information for any process outside of the direct functionality of the block; otherwise, the Coconut Software app organizes everything you need to set up a meeting.
Understand the chatter experience for the Coconut Software app
The chatter experience for Coconut Software app is straight forward and intuitive. They need only select a date from a calendar, and then an available timeslot for that day from a list.
Once the chatter completes entering all the required contact info via the capture blocks you set up, they :
-
The Coconut Software app displays a calendar with your team’s available dates. The chatter has simply to click a date in the calendar to select it, then click the Pick a time button.
-
The chatter selects a timeslot from a list of available times for their chosen day.
-
Once they click Confirm, the meeting is set.
-
A confirmation email is sent to the chatter at the email address they provided.