View and restore previous versions of an Answer
Overview
Your bot tracks the changes you make to it. Each time you save changes to an Answer, your bot creates a restore point, or version, of that Answer. You can review these versions, and revert to a previous version, as necessary.
Your bot tracks the following changes:
-
Answer settings and content
-
Bot settings
-
Training
Version history for your bot is only accessible for the last 30 days. Any versions older than that will be archived, and you won’t be able to view or restore them.
View previous versions of an Answer
You can review all versions of an Answer from the past 30 days in the Answer editor, and if required, edit the details associated with each version.
-
On the Ada dashboard, go to Build > Answers.
-
Open the Answer you want to see previous versions of.
-
At the top right corner of the dashboard, click the Answer Versions icon
 . The
Answer Versions drawer appears, containing all of the changes to
that Answer from the last 30 days.
. The
Answer Versions drawer appears, containing all of the changes to
that Answer from the last 30 days.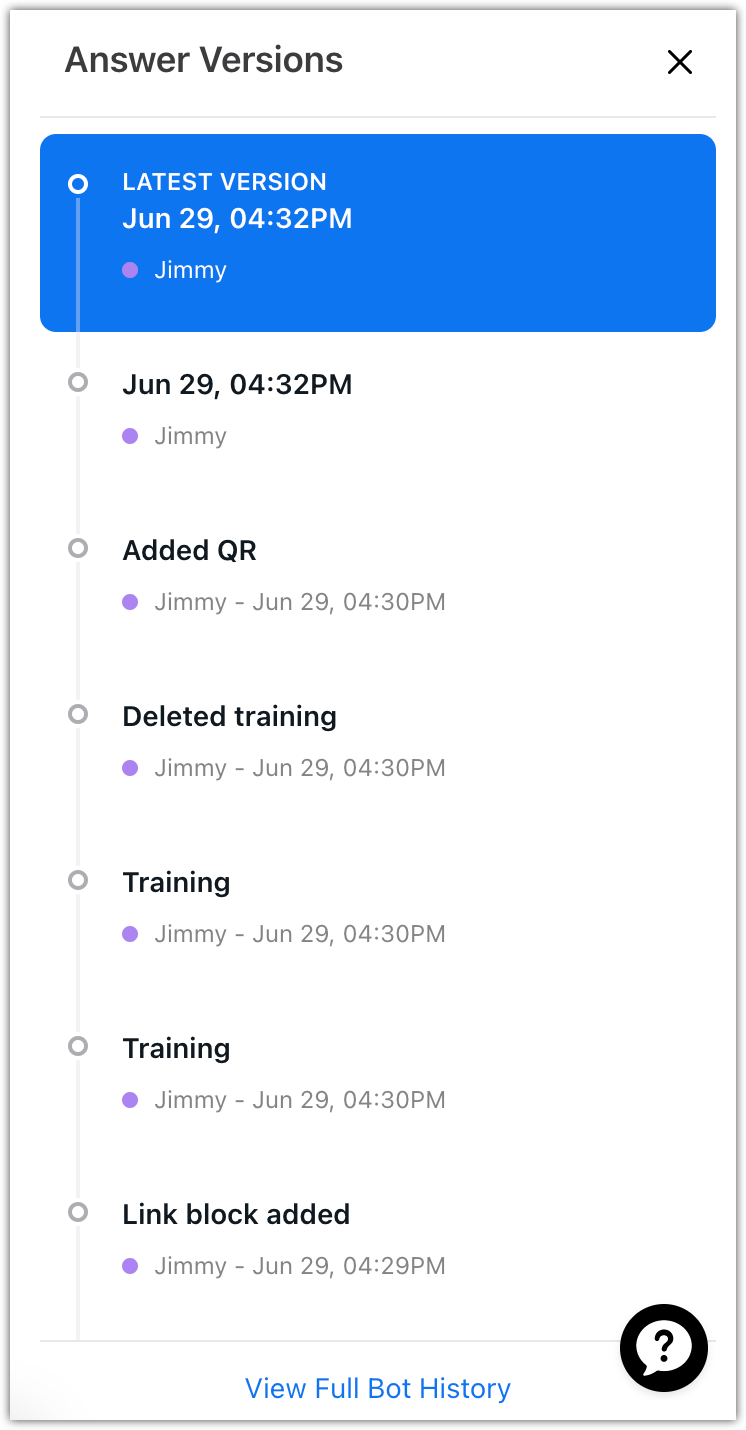
From this view, you can further manage your bot’s history:
-
To view a version, click it.
-
To edit a version’s title or description, hover over the version and click the Options icon
 that appears. There, you can edit the Version Title and
Description fields, and click Save to save your changes.
that appears. There, you can edit the Version Title and
Description fields, and click Save to save your changes. -
To review your bot’s entire version history, at the bottom of the Answer Versions drawer, click View Full Bot History.
-
Restore a previous version of an Answer
You can restore the content, training, or settings of an Answer.
-
While viewing a previous version of an Answer, click the Restore Content drop-down menu.
-
From the drop-down menu, select an Answer element to restore it to your chosen version:
-
Restore Content Blocks
-
Restore Training
-
Restore Answer Settings
The Answer content on the screen updates to show the content you selected. As a best practice, you should review the content before saving the reversion to ensure you don’t lose any important content.
-
-
To complete the reversion, at the bottom of the Answer, click Save.
Be aware of possible training or variable conflicts created by a reversion. You can’t save a reversion if any conflicts exist.
View your bot’s version history
Viewing the Answer Versions list only shows the versions of that particular Answer. However, you can also view your bot’s entire version history, which includes changes to your Answers and your bot’s settings.
To access this page, on the Ada dashboard, go to Settings > Version History.
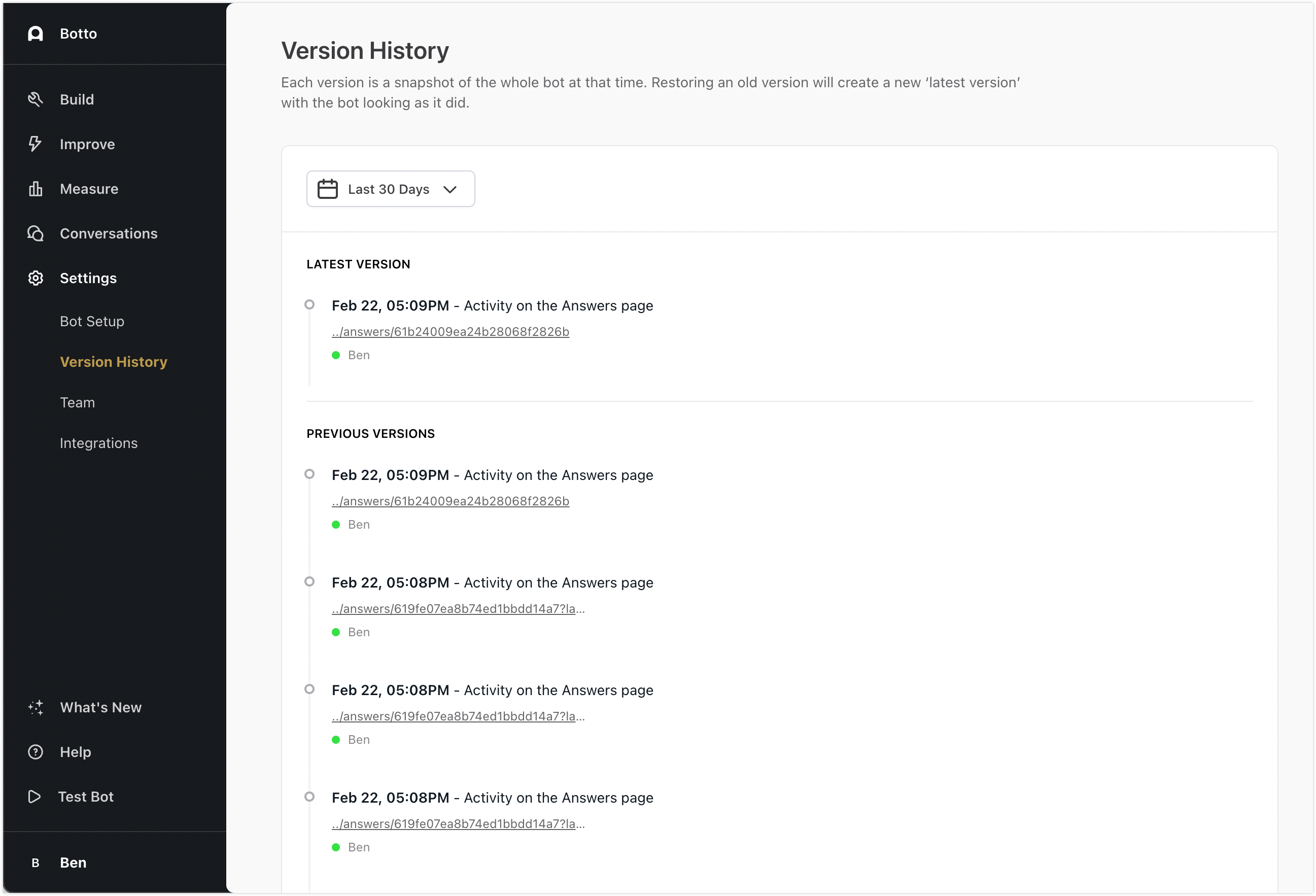
The Version History view shows:
-
Version title and description.
-
The Answer associated with the Version (if applicable).
-
Who made the change, and when.
At the top of the list of versions, you can choose the date range to show versions from. Remember, the version history only goes back over the last 30 days, so you can’t view changes that happened before that.
Other things you can do in the Version History view:
-
To edit a version’s title or description, hover over the version and click the Options icon
 that
appears. There, you can edit the Version Title and Description
fields, and click Save to save your changes
that
appears. There, you can edit the Version Title and Description
fields, and click Save to save your changes -
To review a version in greater detail, hover over the version and click the View button that appears. This takes you directly to the Answer and corresponding version.