Train a bot
Overview
Answers are the building blocks of every Ada chatbot conversation. They’re your bot’s responses to questions or requests that chatters ask. But how do you ensure that your bot knows what Answer to use, and when? The answer (not the Answer, mind) is training.
With training, you tell your bot which kinds of chatter prompts trigger the Answer you’re working on. After building an Answer, your team must train it with a variety of sample questions related specifically to its content. There are a few different ways you can train your bot:
-
Create the training yourself - write questions to trigger the Answer, as if you’re the chatter (e.g., “How do I log into my account?”)
-
Add training from chatter input - associate questions from chatters, including questions that your bot didn’t know how to respond to, with your Answer
After initially training your bot, it continues to learn from chatter feedback. It’s a good idea to periodically revisit the training to ensure that the Answer continues to appear in response to appropriate chatter questions.
Train Answers in multiple languages
You can train Answers in more than one language if your bot has the multilingual feature. With that feature, your bot can recognize training in any language you’ve enabled under the multilingual settings.
Each phrase added in a specific language reinforces the training model for that language. The more robust the training model, the less your bot relies on Google Translate to interpret your chatter’s messages. The less it relies on Google Translate, the more accurate your bot’s recognition becomes.
Without multilingual, you can only add training to your bot in English. Speak to your Ada team about adding the multilingual feature.
Answers that don’t require training
Some Answers are pre-set to trigger in response to certain non-text events, rather than chatter questions. These Answers are marked as “Locked” in the UI, which means that you can customize them, but you can’t delete them.
Because these Answers aren’t meant to be triggered by what chatters say, they don’t need training questions. These Answers include:
-
Greeting
-
Positive Review
-
Negative Review
-
Pictures
-
Videos
-
Links
-
Emojis
-
Not Understood
-
Needs Clarification
-
Cancel Capture
-
Redirect
Additionally, Answers that are structured as Answer Flows often only need Training at the top level - for example, the first Answer in a series of steps, or a Menu that leads a chatter to multiple sub-options. For more information on Answer Flows, see Answer Flows and Quick Replies.
Create training
The first way you’ll train an Answer is by adding sample chatter phrases to trigger it. To ensure the most effective training, it’s best to use short, concise questions and phrases.
Add individual training questions
-
On the Ada dashboard, go to Build > Answers, and open an Answer.
-
In the Answer Training section, at the top of the Answer editor, type a sample question or phrase into the input field, then press Enter on your keyboard to add the question to the training for that Answer.

Bulk add training questions
-
On the Ada dashboard, go to Build > Answers, and open an Answer.
-
At the top of the Answer editor, to the right of the Question field, click the Add Bulk Training icon
 . The
Add Bulk Training dialog box opens.
. The
Add Bulk Training dialog box opens. -
Type or paste up to 20 questions into the text box, ensuring that each question is on its own line.
-
Click Train. Ada adds the questions to the training for that Answer.
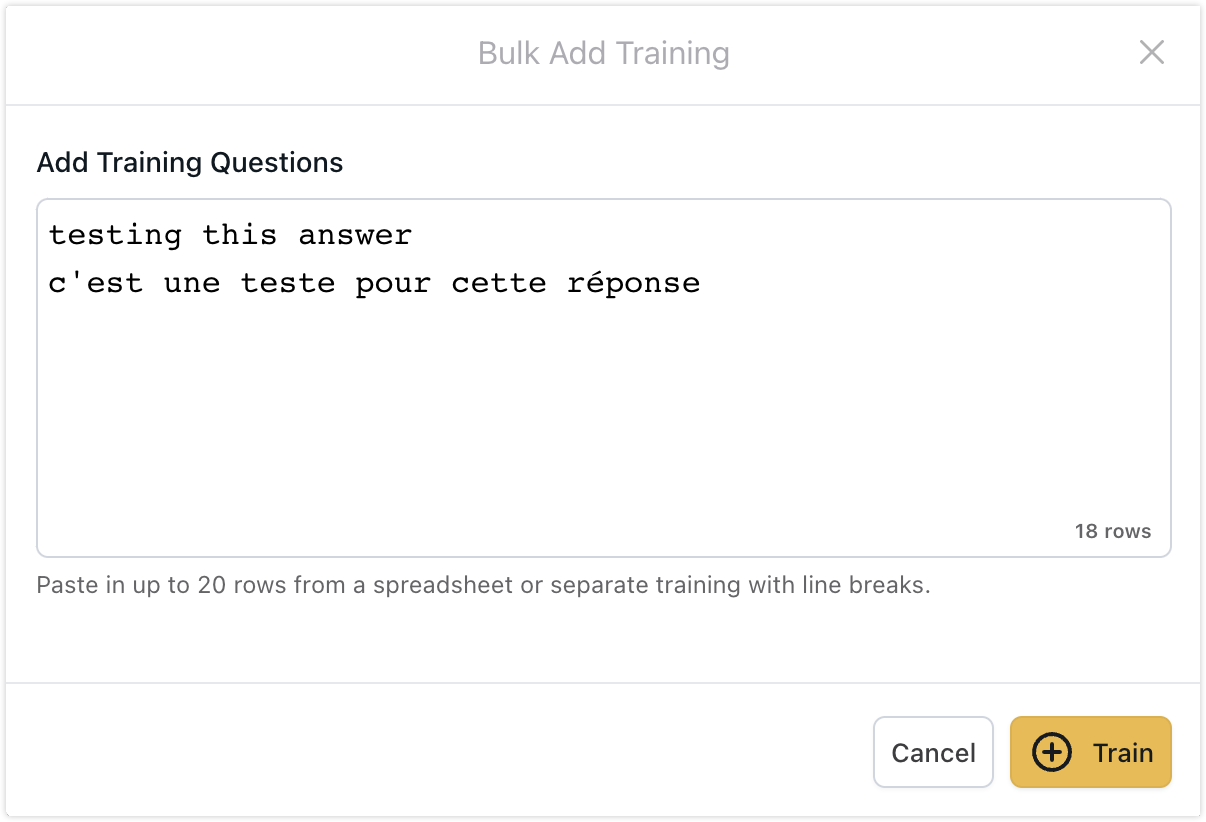
Add suggested training questions
Answer training suggestions leverage Ada’s language recognition to generate additional training questions based on the ones you’ve already written. Training suggestions take into consideration the following Answer attributes:
-
Bot handle – This is your bot’s unique domain name: https://yourbothandle.ada.support
-
Answer title – This is the title you see above the Answer editor, and in your Answer catalog.
-
Answer content – Your bot assesses the content in text blocks only. It can take into account text blocks that are nested in other block types (e.g., conditional blocks), but it doesn’t take into account content from any other block types.
-
Existing builder-written training questions – Training suggestions only consider training questions written specifically by a builder, and added directly to the training bar at the top of an Answer. Training suggestions does not consider training questions from any other method.
Answers must contain content for your bot to assess in order to make training suggestions. If an Answer has little or no content, you won’t receive training suggestions for it.
-
On the Ada dashboard, go to Build > Answers, and open an Answer.
-
At the top of the Answer editor, click the Question field. If your bot has any training suggestions, they appear.
-
Add or dismiss suggested questions as required.
-
To add a suggested training question, click the Add button.
-
To dismiss a suggested training question, hover over it and click the Remove button that appears.
-
If there are more than three suggestions, click View More to expand the list and display more suggestions.
-
To see a new set of suggestions, click Refresh. The list reloads with new suggestions.
-
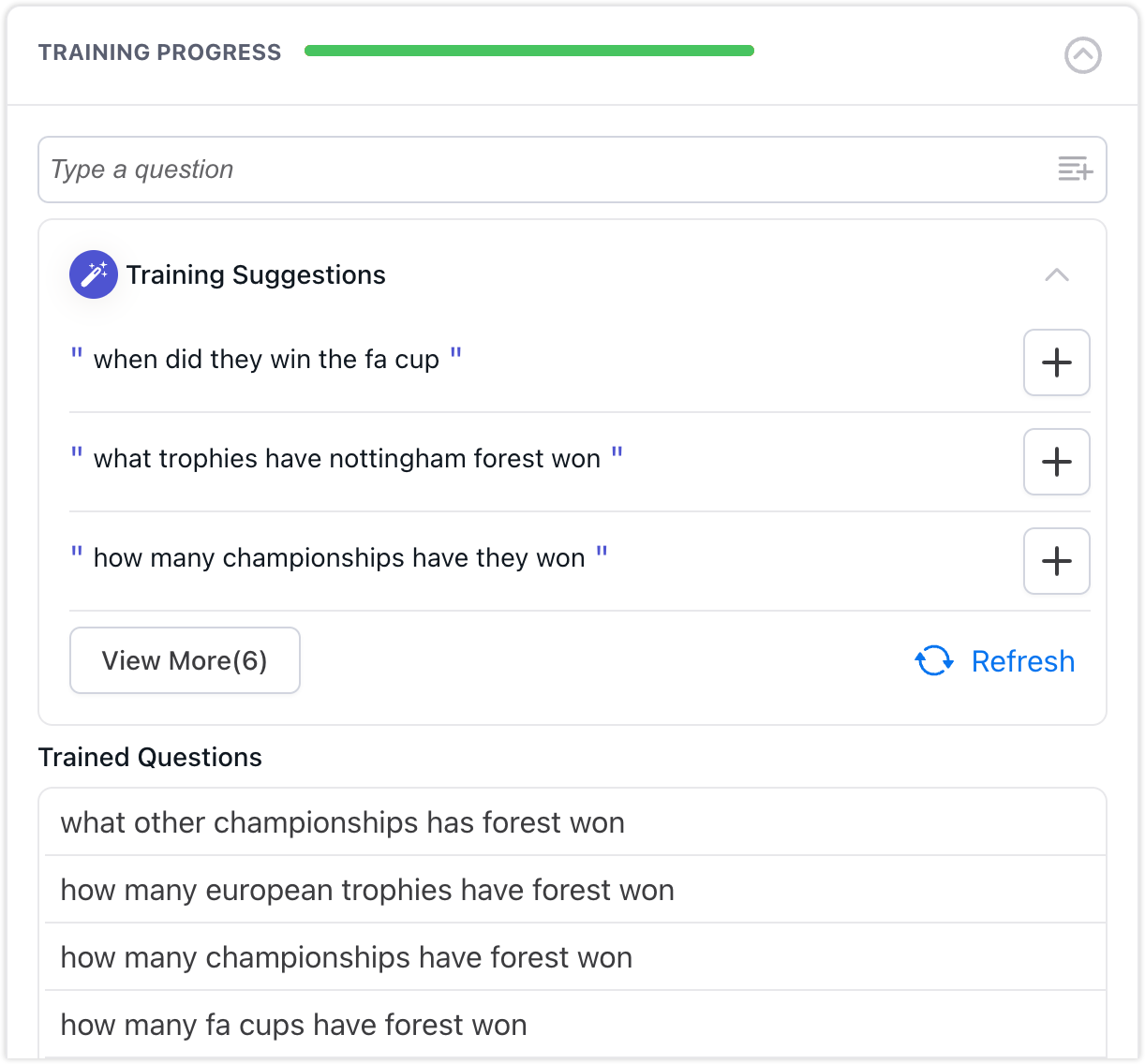
Manage existing training questions
At any time, you can go back to an Answer and change its wording.
-
On the Ada dashboard, go to Build > Answers, and open an Answer.
-
Hover over the question, then click Edit. Make your changes in the text box that appears.
-
To save your edits, click Save or press Enter.
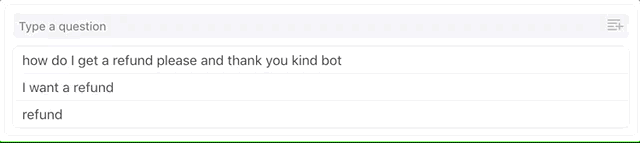
Move existing training phrases to a different Answer
You can select one or more questions to move from one Answer to another.
-
On the Ada dashboard, go to Build > Answers, and open an Answer.
-
Select the question or questions you want to move to a different Answer. To select a question, hover over it, then select the checkbox that appears.
-
To move multiple training questions, select each of them, then click Move Selected.
-
To move all of the questions from this Answer to a different Answer, select one training question, then click Move All Training.
-
-
In the Move Answer Training dialog box that appears, select the Answer to move the questions to, then click Move Training. Ada moves the questions to the Answer you selected.
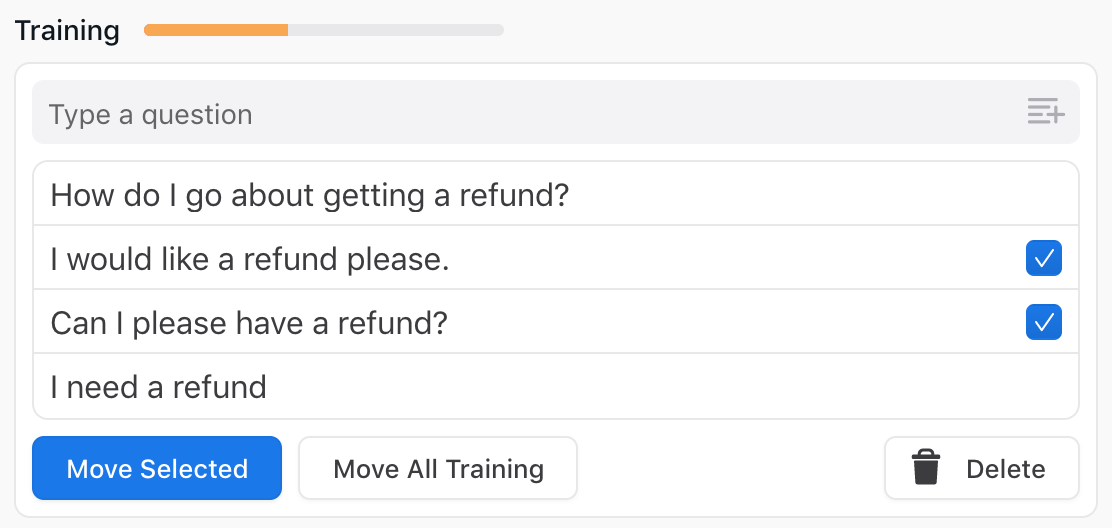
Manage training phrase language
When you add a training phrase to an Answer in a multilingual bot, the bot can detect if the phrase is written in a language you’ve enabled. Each training phrase displays a label indicating the detected language. Hover over a phrase to reveal the label. A Set language label indicates that your bot either couldn’t detect the language confidently, or the language is not enabled in the multilingual settings.
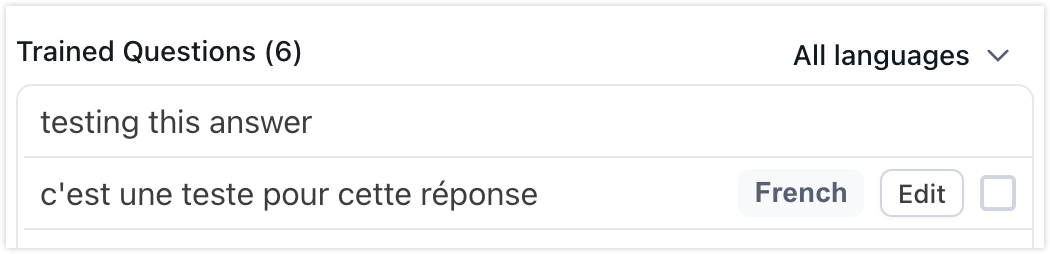
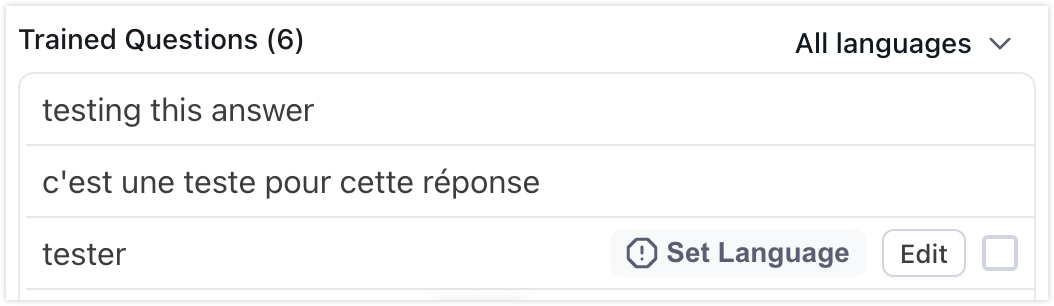
Several factors can affect the bot’s ability to properly detect the language, such as typos, colloquialisms, or a phrase that’s too short. You can change the language manually if the bot didn’t detect the language correctly.
To change the detected language manually:
-
Hover over a training phrase in the Training Questions list to reveal the language label, then click the label. The Set training language dialog box displays.
-
Click the Set the language for this training question drop-down menu, then select the correct language for the training phrase from the list.
-
Click Update.
Simple as that! The trained language updates with the phrase based on your new setting.
Delete training phrases
-
On the Ada dashboard, go to Build > Answers, and open an Answer.
-
Select the question or questions you want to delete. To select a question, hover over it, then select the checkbox that appears.
-
Click Delete. In the confirmation dialog box that appears, click Delete again. Ada removes the selected questions from your Answer’s training.
Add training from chatter input
Chatter input can be a valuable source of training. As chatters interact with your bot, it’s a good idea to periodically check for things they’ve written that you can add to your Answer’s training.
Add unanswered chatter questions
Unanswered questions are chatter questions that your chatbot wasn’t able to understand. This can happen for a few reasons:
-
The bot doesn’t yet have an Answer for the question.
-
An Answer exists, but the training is not fully developed.
-
The question is out of scope for any of your Answers’ training.
-
The question is illegible or nonsensical.
You can see a list of chatter questions that your bot has been unable to answer. You can create a new Answer for a chatter’s question or phrase if you feel that the bot doesn’t currently have an appropriate Answer for their inquiry, or add questions to existing Answers’ training.
-
On the Ada dashboard, go to Improve > Unanswered.
-
If required, use grouping, searching, and/or filtering to narrow down the chatter questions in your view.
-
By default, the Ungrouped option is selected, which means you see a full list of chatter questions. If you have more than 150 unanswered questions, you can click Grouped to see your questions grouped dynamically by topic, and click a group to add training to those questions.
-
Use the Search Questions or Search Groups bar to filter questions by keywords.
-
Use the Filter dropdown to filter questions by variable values.
-
-
If you need more context on what the chatter was looking for when they asked a question, click Open Conversation to see their full conversation with your bot.
-
If you want to train multiple questions to the same Answer, select them. If you select multiple questions, the options to add all of them appear at the bottom of the screen. Otherwise, you can use the options beside each question to add questions individually.
-
To select individual questions, select the checkboxes beside each one.
-
If you’ve narrowed down your visible questions by using a search term or filter, click Select All x to select all of the questions that meet your criteria.
-
To select all of the currently visible questions, click Select x above the list of questions.
-
-
Click Choose or Create an Answer, then choose either an existing Answer from the list, or click the Create a new Answer icon.
-
Click Train. One of two things happens:
-
If you trained to an existing Answer, Ada adds those questions to that Answer’s training list.
-
If you created a new Answer, a Settings dialog box opens. Use this to set up your new Answer, then click Save. The new Answer appears in your catalogue with the questions trained to it.
-
Delete unanswered chatter questions
Not all unanswered questions need to be included in your bot’s training. In fact, there’s such a thing as over-training, where nonsensical or inappropriate questions are included in Answer training. In those cases, it’s actually better to have the bot respond with Not Understood than responding with an Answer that doesn’t make sense.
You can delete chatter questions that you can’t appropriately associate with Answers in your bot.
-
On the Ada dashboard, go to Improve > Unanswered.
-
Choose the questions to delete, and delete them.
-
To delete questions individually, click the Delete icon beside each question.
-
To delete multiple questions, select the checkboxes next to them. Then, click the Delete All option that appears at the bottom of the screen.
-
Train a single chatter’s question
-
On the Ada dashboard, go to Improve > Unanswered.
-
In the Unanswered Questions list, beside the question you want to train, click the Choose or Create an Answer drop-down menu to open your Answer catalogue.
-
Select the appropriate Answer to receive the training question. To create a new Answer, click the Create a New Answer button to the right of the search field.
-
Click Train. The question disappears from the Unanswered view, and one of two things happens:
-
If you trained to an existing Answer, the question appears in that Answer’s training list.
-
If you created a new Answer to receive the training question, the Answer settings dialog box appears. Use this to set up your new Answer, then click Save. The new Answer appears in your catalogue with the question trained to it.
You can now move on to the next unanswered question.
-
Train a group of chatter questions to the same Answer
-
On the Ada dashboard, go to Improve > Unanswered.
-
In the Unanswered Questions list, select the checkbox beside each question you want to train. The Choose or Create an Answer drop-down menu appears at the bottom of the dashboard.
-
At the bottom of the dashboard, click the Choose or Create an Answer drop-down menu to open the Answer catalogue.
-
Select the appropriate Answer to receive the selected training questions. To create a new Answer, click the Create a New Answer button to the right of the search field.
-
Click Train. The selected questions disappear from the Unanswered view, and one of two things happens:
-
If you trained to an existing Answer, the questions appear in that Answer’s training list.
-
If you created a new Answer to receive the training questions, the Answer settings dialog box appears. Use this to set up your new Answer, then click Save. The new Answer appears in your catalogue with the selected questions trained to it.
You can now move on to the next unanswered questions.
-
Train a portion of a chatter’s question
-
On the Ada dashboard, go to Improve > Unanswered.
-
In the Unanswered Questions list, highlight the text in the chatter’s question that you want to use as a training question.
-
Click the Choose or Create an Answer drop-down menu beside the question to open your Answer catalogue.
-
Select the appropriate Answer to receive the training question. To create a new Answer, click the Create a New Answer button to the right of the search field.
-
Click Train. The question disappears from the Unanswered view, and one of two things happens:
-
If you trained to an existing Answer, the question portion appears in that Answer’s training list.
-
If you created a new Answer to receive the training question, the Answer settings dialog box appears. Use this to set up your new Answer, then click Save. The new Answer appears in your catalogue with the question portion trained to it.
-
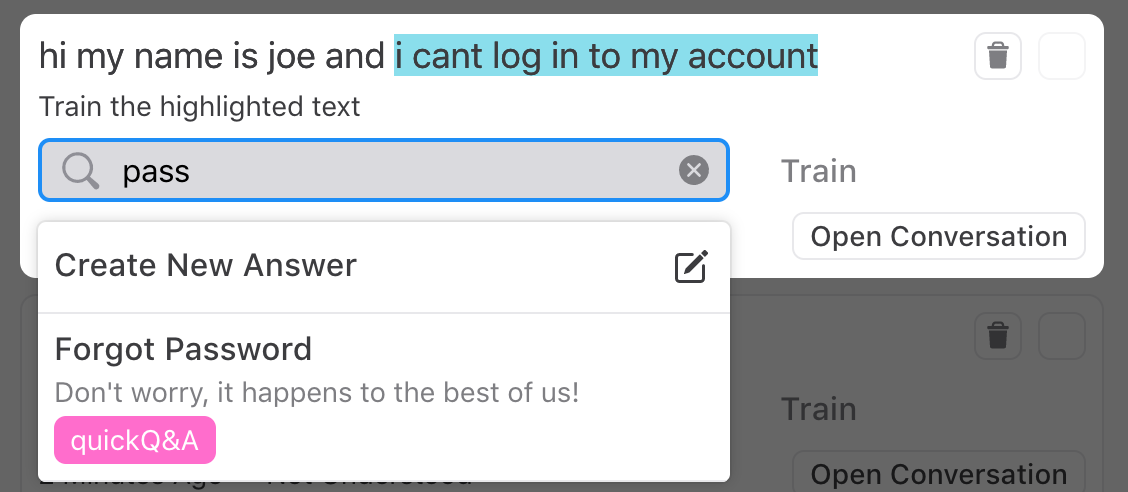
You also have the option to create a new Answer for a given chatter question if you feel that the bot doesn’t have an appropriate Answer yet. It’s best to check to see if an Answer already exists, or could be slightly modified, but if you decide to create a new Answer, make sure to add lots of new Training in the Answers view to help set up the bot for success.
Train a portion of a chatter’s conversation
You can also choose portions of a chatter’s conversation to Train to an Answer. The Conversations view lists all customer conversations, and can be expanded to view full transcripts.
-
On the Ada dashboard, go to Conversations > All Conversations.
-
Click a chatter question. The Choose or Create an Answer drop-down menu appears at the bottom of the dashboard.
-
Click the Choose or Create an Answer drop-down menu to open your Answer catalogue.
-
Select the appropriate Answer to receive the training question. To create a new Answer, click the Create a New Answer button to the right of the search field.
-
Click Train. The question disappears from the Unanswered view, and one of two things happens:
-
If you trained to an existing Answer, the question appears in that Answer’s training list.
-
If you created a new Answer to receive the training question, the Answer settings dialog box appears. Use this to set up your new Answer, then click Save. The new Answer appears in your catalogue with the question trained to it.
-
What happened to automatic training?
Ada bots used to offer the option to automatically add chatter questions to Answer training when chatters provided positive feedback. However, this feature often resulted in over-training, as too many questions would be associated with a small number of Answers, and bots would serve those Answers to chatters too frequently.
With improvements to Ada’s Natural Language Understanding (NLU) model, and better technology for recognizing the context around chatters’ questions, bots no longer require auto-training to reliably deliver good Answer content to chatters. As a result, we’ve decided to deprecate the auto-training feature.