Track conversation topics
Reviewing and analyzing conversation topics data can provide insight into trends in your customers’ behavior. Understanding these trends helps you identify opportunities and come up with actions you can take to improve your bot’s performance.
Understand how conversation topics work
The Topics view is found under Conversations on the Ada dashboard. From there, you can create, review, and analyze the topics your chatters discuss.
Topics are created in one of two ways:
- Generated: Topics are automatically generated by Ada based on conversations that chatters have with your bot
- Pre-defined: Topics are manually created, based on topics you want to track in your bot
Work with generated topics
Generated topics are automatically generated by your bot and should help you identify opportunities to improve your automated resolution rate. By default, the list of topics you see is sorted by automated resolution (AR) opportunity, which represents the total opportunity that topic has to your overall automated resolution rate. You can drill into any topic and get even more details.
Review detailed insights for a specific generated topic
The Generated topics view contains a column of topic cards for each of the topics generated by your bot. Each topic card displays the number of conversations in which that topic was discussed, the percent of that topic relative to all the other topics that are being tracked (% of Sample), the automated resolution rate, and the containment rate.
Click any topic card in the list to view a more detailed breakdown of the data collected for that topic. Use this information to:
-
Explore volume, handoff, and customer satisfaction (CSAT) trends to help understand the topic’s performance.
-
Review inquiry summaries to quickly get an understanding of the key points of a conversation.
-
Uncover opportunities for bot improvements based on unresolved inquiries related to this topic.
-
Review conversations that meet specific criteria using the available filters.
Review conversations related to a specific generated topic
From an individual topic, you can review example conversations from the topic cluster, so you can better identify relevant actions to take to improve your bot.
To see conversations related to a specific topic, from the relevant topic page, click See Conversations. You’ll be taken to the Conversations view, with the relevant filters applied so you only see conversations for that specific topic.
Manage generated topics
To help you manage and organize generated topics most relevant to your business, you can adjust topics by combining, renaming, or hiding them.
Combine topics
If your bot generates multiple topics that you think should all fall under the same topic, you can combine them.
-
On the Ada dashboard, go to Conversations > Topics and select the Generated tab.
-
Select the topics you want to combine.
-
Click Combine.
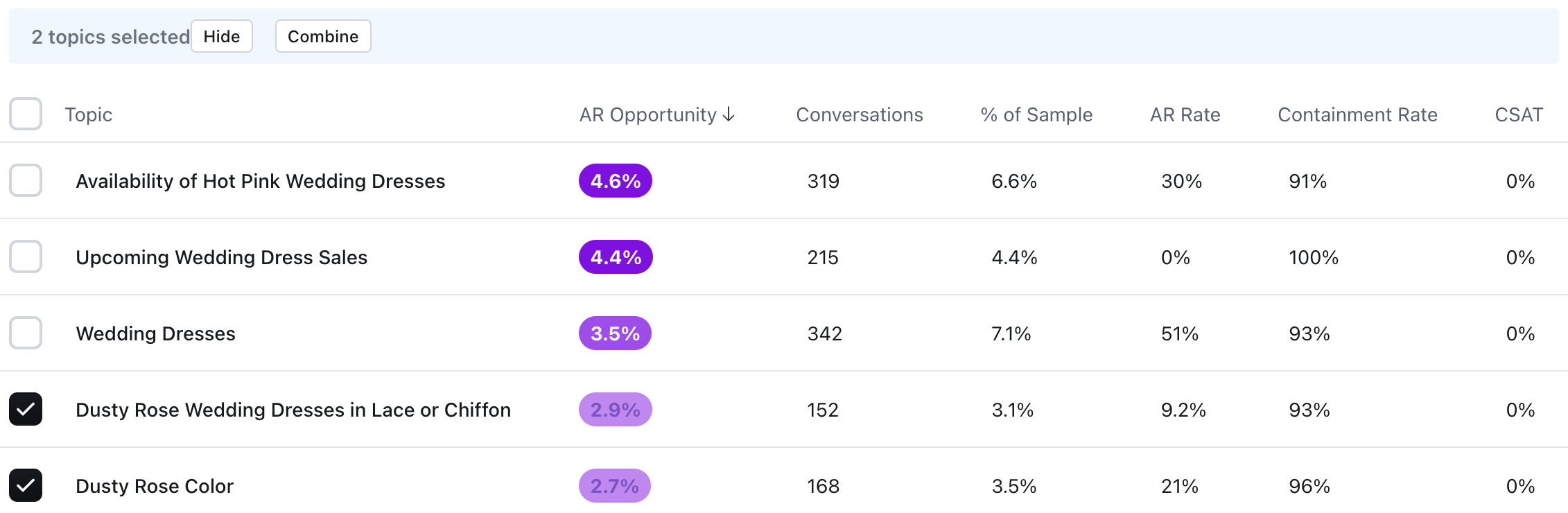
Once you combine topics, you cannot undo this action.
Rename a topic
For any reason, you can rename a generated topic. Doing so doesn’t impact ongoing classifications.
-
On the dashboard, go to Conversations > Topics and select the Generated tab.
-
Click the topic card of the topic you want to rename. The detailed topic view opens.
-
Hover over the topic title and highlight the text you want to update.
-
Edit and rename the topic. The update takes place automatically.
Hide a topic
If you no longer want to monitor a topic regularly, you can hide it from the main view. Don’t worry, you can always unhide it.
To hide a topic:
-
On the Ada dashboard, go to Conversations > Topics and select the Generated tab.
-
Select the topic you want to hide.
-
Click Hide.
If you have hidden topics, you’ll see a notification of any hidden topics from the Topics view. To unhide a topic:
-
From the Topics view, click (x) hidden topics. Only the hidden topics are shown.
-
Select the topic you want to unhide.
-
Click Unhide.
Understand multilingual support for generated topics
Generated topics is a multilingual feature. It supports every language enabled for your bot.
Example: Let’s say you have an bot that supports French and Spanish, as well as English, and a topic called price is generated. In addition to the keyword price, prix and precio would also track the keyword in French and Spanish.
Though generated topics offers multilingual support, topic labels, summaries, and descriptions are only in English.
Work with pre-defined topics
You have the ability to track topics you define based on keywords and phrases.
Create a topic
To manually create a new topic:
-
On the Ada dashboard, go to Conversations > Topics and select the Pre-defined tab..
-
In the Topics view, click New Topic.
-
In the Define a new Topic dialog, add a name and description for your topic. Then click Next to move to the topic setup page.
-
On the topic setup page, in the Keywords to track field, add the keywords and phrases you want to track.
-
Place a comma after each keyword or phrase, even if you include only one keyword. The text will become a pill icon.
Example: If you were tracking board game titles, you would enter Monopoly, Stratego, Risk,.
-
Use quotation marks to track an exact match only.
Example: If you were tracking board games with phrases for titles, you would enter “Snakes and Ladders”, “Mouse Trap”,.
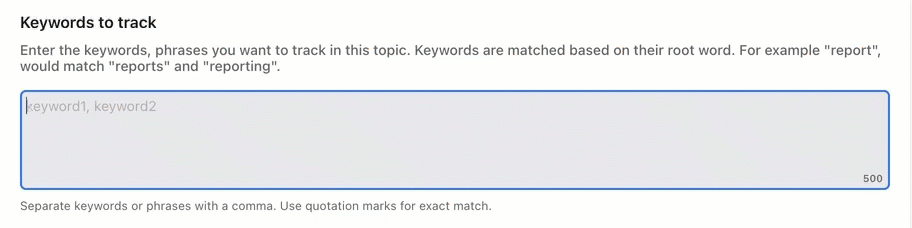
-
-
[Optional] To exclude keywords, select the Exclude Keywords checkbox. In the field that appears, enter the keywords to exclude from the topic tracking.
-
[Optional] On the Additional Conditions panel, create filters to refine which conversations the topic applies. You can filter by Answer, language, or variable. To add more filters, click Add new filter.
-
Click Save. The dialog closes and your new topic is added to the topics list.
Review detailed insights for a specific pre-defined topic
The Topics view contains a column of topic cards for each of the topics you are tracking. Each topic card displays the number of conversations in which it was triggered, the number of those conversations that resulted in a handoff, and the last person to update the topic settings.
The progress bar for each topic shows the volume of that topic relative to all the other topics you are tracking.
Click any topic card in the list to view a more detailed breakdown of the data collected for that topic. This topic insight view is made up of three panels. Use them to:
-
Explore volume, handoff, and customer satisfaction (CSAT) trends to help understand the topic’s performance
-
Review conversation summaries and CSAT comments to gain insight into your customer’s sentiment
-
Uncover opportunities for content and training improvements based on unanswered questions related to this topic
-
Filter and download insights.
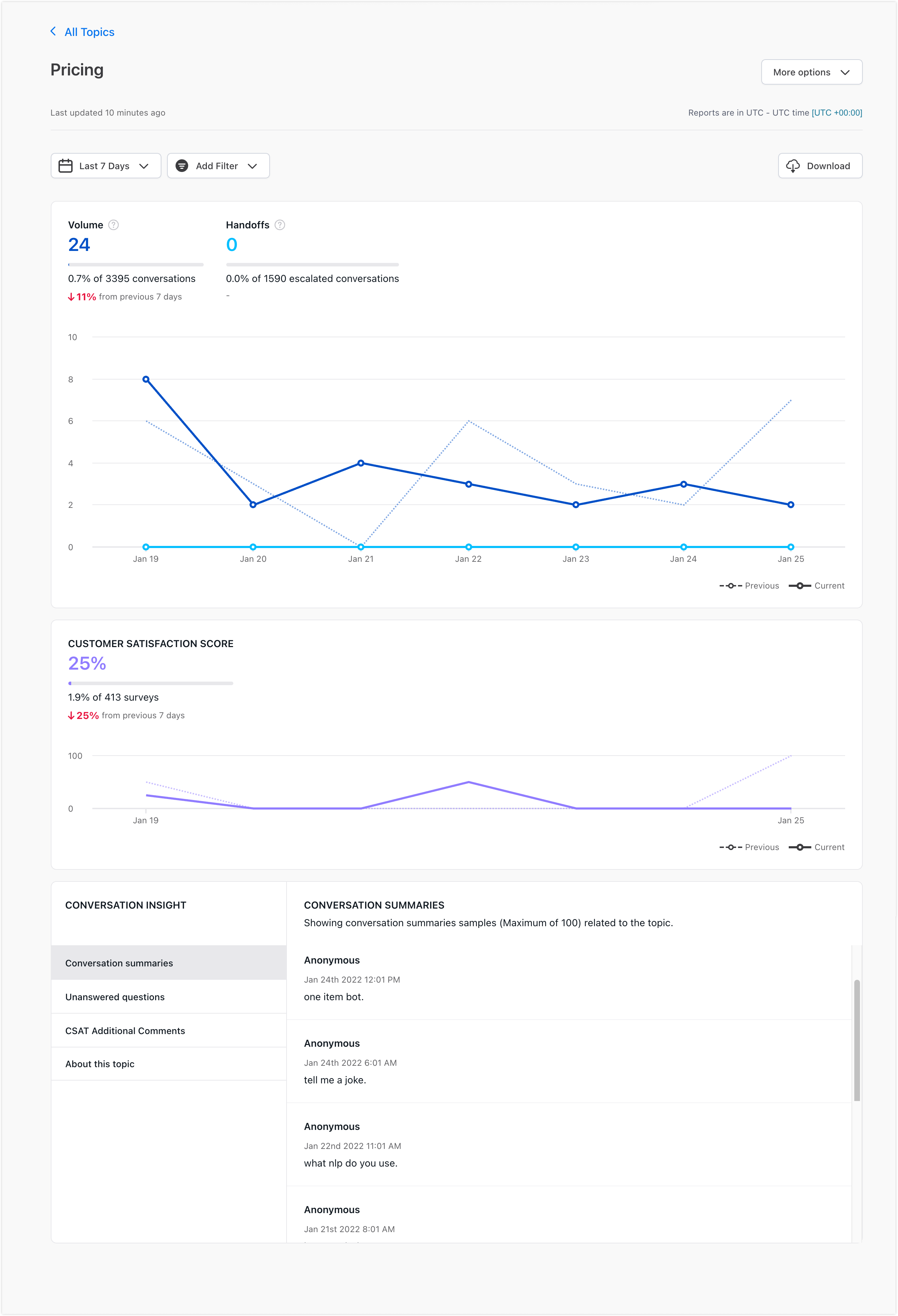
Get conversation insight from pre-defined topics
The bottommost panel on the pre-defined topic page contains the Conversation Insights. Use the left-hand menu to select which insight you wish to see. The following descriptions will help you understand what each item measures.
-
Conversation summaries uses Ada’s language engine to distill a conversation down to its key points. This feature helps you understand what it is your chatter is looking to achieve. The listed conversation summaries are identified by chatter ID. Click on a summary to open the entire conversation associated with it.
-
Unanswered questions lists the unanswered questions from conversations in which the topic was triggered. This helps you uncover content gaps and improvement opportunities for your bot. To view training suggestions for your topic, click View all Questions. This opens the Unanswered view under Improve on the Ada dashboard.
-
CSAT Comments displays your chatter’s ratings and comments. This provides a targeted way to review CSAT comments related to a topic, and identify opportunities to improve your product and services based on user feedback. This data is only available for bots using Ada’s CSAT feature.
Understand multilingual support for pre-defined topics
Pre-defined topics is a multilingual feature. It supports every language enabled for your bot. Conversation Topics does not perform translations, however. If you want to manually track a topic across multiple languages, you need to manually add the translation of that topic in every language you want to include in your search.
Example: Let’s say you have a bot that supports French and Spanish, as well as English, and you create a Conversation Topic called Pricing. In addition to the keyword price, you would also include prix and precio to track the keyword in French and Spanish, as well.
Tracking keywords in specific languages means you can filter a topic for those languages. This helps you identify any trends that might be language specific.
Though pre-defined topics is multilingual, conversation summaries, found on the lower half of the conversation topic card, are generated solely in English. This is especially important to note for topics tracking only non-English keywords. For those topics, you won’t see any relevant conversation summaries.